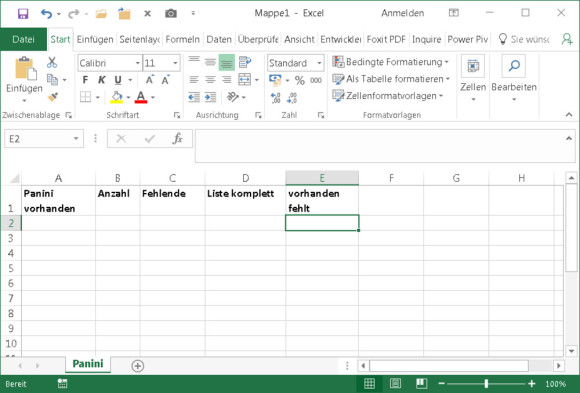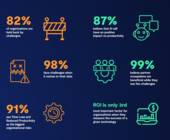Formeln
25.04.2018, 12:45 Uhr
Fussball-WM 2018: Excel für Fussballbildchen-Sammler
Wer braucht schon eine App, wenn man Excel oder Calc hat? Mit diesen Formeln verwalten Sie Ihre Panini-Bildchen-Sammlung. Oder irgendetwas anderes.
Sei es fürs Tschutti-Heftli (522 Bildchen), sei es fürs Panini-Original: Natürlich könnten Sie bloss eine Liste mit Zahlen von 1 bis 522 oder 682 führen und die begehrten Klebebildchen fürs WM-Sammelalbum einfach durchstreichen, sobald Sie diese ergattert haben. Aber dann sähen Sie nicht, wenn Sie welche doppelt hätten. Oder hätten keinen schnellen Überblick darüber, welche noch fehlen. Klar, Sie könnten auch eine App installieren. Aber die frisst unnötig Platz auf dem Handy und meistens bezahlt man solche Apps mit persönlichen Daten. Überhaupt: Hausgemacht schmeckt alles am besten! Wir zeigen die Tipps (mit viel Lerneffekt) hier anhand der Original-Panini-Bildchen und mit Excel 2016 (Office 365). Es funktioniert aber in älteren Excel-Versionen praktisch gleich – und in LibreOffice Calc sehr ähnlich (die Formeln sind dieselben).
Wers nicht selbst erstellen will, findet auf Seite 2 des Artikels einen Downloadlink zum fertigen File (macht dann halt nur halb so viel Spass).
Mit den folgenden Tipps haben Sie Ihre Panini-Verwaltung in Excel oder in LibreOffice Calc schnell parat.
1. Vorbereitung
Schnappen Sie sich eine leere Excel- oder LibreOffice-Calc-Datei. Ein einziges Tabellenblatt reicht völlig. In Zeile 1 pflegen Sie von links nach rechts z.B. diese fünf Überschriften ein:
- Spalte A: Panini vorhanden. Hier werden Sie künftig von oben nach unten in egal welcher Reihenfolge jene Bildchen eintragen, die Sie erhalten oder kaufen. Auch dieselben mehrmals, falls Sie einige davon doppelt oder dreifach bekommen.
- Spalte B: Anzahl. Hier ist die Anzahl der pro Nummer vorhandenen Bildchen gemeint.
- Spalte C: Fehlende. Das ist die Liste jener, die Ihnen noch fehlen.
- Spalte D: Liste komplett. Alle Nummern von 1 bis 682.
- Spalte E: vorhanden/fehlt. Status zu jedem Bild – welche haben Sie, welche nicht?
In Spalte D («Liste komplett») schreiben Sie eine 1 in die erste freie Zelle (D2) und eine 2 in die nächste (D3). Markieren Sie D2 und D3. Ziehen Sie das kleine Quadrätchen, das in der unteren rechten Ecke der markierten Zellen erscheint, per Maus senkrecht nach unten. Damit können Sie die Zellen automatisch ausfüllen. Ziehen Sie es mit gedrückter Maustaste so lange bzw. so weit nach unten, bis Sie bei 682 angelangt sind (das befindet sich wegen des Titels in Zeile 683). Lassen Sie die Maustaste los. Drücken Sie Ctrl+Home (Strg+Pos1), um wieder an den Anfang des Blattes zu gelangen.
2. Erste Formeln
Tippen Sie in B2 (also in der ersten leeren Zelle in der Spalte «Anzahl») folgende Formel ein und drücken Sie Enter: =ZÄHLENWENN($A$2:$A$683;$A2). Die zählt, wie oft die Zahl in der Zelle A2 vorkommt. So sehen Sie später bei vorhandenen Bildchen, ob Sie nur eins haben oder welche doppelt oder gar dreifach vorhanden sind. Drücken Sie Enter. Es erscheint derzeit noch eine Ziffer Null. Das ist normal, weil noch keine vorhandenen Bildchen eingetragen sind. Ziehen Sie diese Formel ebenfalls per AutoAusfüllen nach unten, und zwar bis in die Zelle B683. Mit Ctrl+Home gehts wieder ganz nach oben.
Wechseln Sie jetzt in die erste freie Zelle in der Spalte E («vorhanden/fehlt»). Das ist die Zelle E2. Tippen Sie dort diese Formel ein und drücken Sie Enter:
=WENN(ISTFEHLER(VERGLEICH(D2;$A$2:$A$683;0));"fehlt";"vorhanden")
Die tut Folgendes: Mit VERGLEICH wird geprüft, ob die Zahl in D2 irgendwo im Bereich A2 bis A683 (also in Ihren vorhandenen Bildchen) vorkommt. WENN dies einen Fehler auswirft (ISTFEHLER), schreibt Excel das Wort «fehlt» in die Zelle. Wenn nicht, dann schreibt es «vorhanden». Die Sache mit den $-Zeichen wird in diesem Artikel erklärt . Kurz: Bei Zellangaben ohne $-Zeichen wird der Zellbezug beim Kopieren oder AutoAusfüllen der Formel angepasst; das $-Zeichen verhindert dies. Kopieren Sie die Formel wieder per AutoAusfüllen ganz nach unten, wie immer bis und mit Zeile 683. Speichern Sie die Datei mal!
3. Obacht, eine Matrixformel!
Drücken Sie wieder Ctrl+Home (Strg+Pos1), um ganz nach oben zu gelangen. Für die Spalte C (Auflisten der fehlenden Bildchen) brauchen wir eine spezielle Formel, die Sie anders eintippen müssen. Pflanzen Sie den Cursor in die Zelle C2, die erste leere Zelle bei «Fehlende».
Die Formel wäre grundsätzlich diese; aber warten Sie noch ein Momentchen:
=INDEX(D:D;KKLEINSTE(WENN(E$2:E$683="fehlt";ZEILE($2:$683));ZEILE(A1)))
Diese prüft die Spalte E nach Einträgen mit Inhalt «fehlt» und schreibt die zugehörige Nummer (aus Spalte D) in die Zelle C2. Weil dies eine sogenannte Matrixformel ist, dürfen Sie diese Formel nach dem Eintippen nicht mit Enter übernehmen. Stattdessen benutzen Sie die Tastenkombination Ctrl+Shift+Enter (Strg+Umschalt+Eingabe). Sie sehen, dass im Formelbearbeitungsfeld am Anfang und am Schluss der Formel geschweifte Klammern {} auftauchen. Damit die funktionieren, müssen Sie es mit der Tastenkombination machen. Es geht nicht, wenn Sie diese Klammern eintippen.
Stopp! Sie könnten die Formel schon jetzt per AutoAusfüllen herunterkopieren. Aber: Sie werden später feststellen, dass am unteren Ende der Spalte C der unschöne Fehler «#ZAHL!» auftaucht, sobald Sie anfangen, Ihre Bildchen in Spalte A einzutragen. Das ist hässlich. Darum bauen wir die Formel mit einer Fehlerabfrage aus. Das Prinzip ist dieses: =WENN(ISTFEHLER(UnsereFormel);"";UnsereFormel). Es bedeutet: «Wenn unsere Formel einen Fehler ausspuckt, dann mach nichts (""), und sonst berechne unsere Formel». Bei «UnsereFormel» gehört natürlich die ursprüngliche Formel rein. Das ergibt für die Zelle C2 das folgende Konstrukt, das Sie aber wieder mit Ctrl+Shift+Enter (Strg+Umschalt+Eingabe) abschliessen müssen, damit die korrekten geschweiften Klammern {} auch funktionieren:
=WENN(ISTFEHLER(INDEX(D:D;KKLEINSTE(WENN(E$2:E$683="fehlt";ZEILE($2:$683));ZEILE(A1))));"";INDEX(D:D;KKLEINSTE(WENN(E$2:E$683="fehlt";ZEILE($2:$683));ZEILE(A1))))Endlich ist die Formel bereit zum Herunterkopieren. Sie ahnen es: bis und mit Zelle C683.
Speichern Sie die Datei wieder. Die funktioniert jetzt übrigens bereits! Tippen Sie z.B. unter «Panini vorhanden» eine 1 ein. Sie werden sehen, dass hinter «Liste komplett» bei der «1» ein «vorhanden» erscheint. Bei «Fehlende» verschwindet die «1» hingegen. Und hinter der «1» neben «Panini vorhanden» erscheint auch unter «Anzahl» eine 1. Würden Sie später nochmals ein Bildli mit der Nummer 1 eintragen, würde sich die Zahl auf 2 ändern. Löschen Sie die testhalber in der Spalte A eingetragene 1 wieder, sofern Sie das Bildchen nicht haben. Es wird unter «Fehlende» sofort wieder auftauchen.