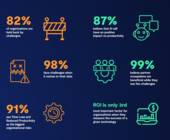Drei Möglichkeiten
14.10.2019, 11:38 Uhr
Excel: Ziffernfolge in Datum umwandeln
Ab einer Server-Anwendung erhalten Sie Excel-Listen mit Datumsangaben wie «20191001» anstelle von «01.10.2019». Hier drei Möglichkeiten, die Daten umzuwandeln – für Einsteiger und Excel-Nerds.
Sie erhalten ab einem Server oder aus einer bestimmten Anwendung Dateien, die Sie via Excel weiterverarbeiten wollen. Zu Ihrem Missfallen stehen in diesen Dateien die Kalenderdaten in einem falschen Format. Anstatt den 1. Oktober mit etwas wie 01.10.2019 darzustellen, meint die Datumsspalte im importierten File: «20191001».
Sie haben drei Möglichkeiten, die wir auf dieser und den zwei Folgeseiten zeigen:
- Variante 1: Per Excel-Intelligenz umwandeln
- Variante 2: Per Formel umwandeln
- Variante 3: Direkt richtig importieren
Variante 1: Per Excel-Intelligenz umwandeln
Excel versucht es seit einiger Zeit mit einem Schuss Intelligenz. Manchmal klappt das sogar recht gut. Fügen Sie neben der Spalte mit dem falsch dargestellten Datum eine weitere ein. In dieser neuen Spalte tippen Sie nun bei zwei bis drei verschiedenen Kalenderdaten das Datum so ein, wie es für Sie aussehen soll. Lassen Sie den Cursor gleich in jener Spalte und gehen Sie via Daten/Datentools zu Blitzvorschau. Excel füllt völlig automatisch die anderen Zellen so aus, wie Sie es ihm gezeigt haben.
Wenn es genügend korrekte Beispiele von Ihnen erhalten hat, macht es das sogar richtig. Ausserdem stehen die Kalenderdaten in dieser Spalte nun bereits als feste Werte drin – und nicht als Formeln. Scrollen Sie einmal durch die Liste und prüfen Sie von Auge, ob Excel sich nirgends verheddert hat. Wenn alles passt und Sie die Spalte mit der falsch dargestellten Datumsangabe nicht mehr brauchen, können Sie jene löschen.