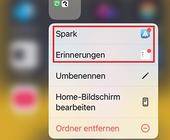3 Outlook-Tipps für den Alltag
Antworten automatisch weiterleiten
Sendet man einer Person eine E-Mail, wird aber für eine gewisse Zeit auf ihre Antwort nicht reagieren können, stellt Outlook eine Option hierfür bereit. Diese sorgt dafür, dass die Antwort der angemailten Person gleich an eine individuell festlegbare Adresse weitergeleitet wird.
- Klicken Sie auf "Neue E-Mail" und schreiben Sie die Nachricht an den entsprechenden Empfänger.
- Klicken Sie anschliessend auf Optionen, danach auf das Menü "Direkt Antworten auf".
- Im neuen Fenster suchen Sie den Punkt "Antworten senden an" und setzen das Häkchen davor. Anschliessend wählen Sie den Button "Namen auswählen" und klicken auf den gewünschten Kontakt.
- Klicken Sie nun auf "Schliessen".
Wenn der Empfänger der E-Mail nun auf "Antworten" klickt, geht die Antwort nicht an Sie, sondern an den Kontakt, den Sie festgelegt haben.
Mehrere Nachrichten auf einmal weiterleiten
Wenn Sie einen Kollegen in ein bestimmtes Szenario einführen oder ihm eine Konversation weiterleiten wollen, sind das selten nur eine oder zwei Mails. Glücklicherweise hat Outlook zum Teilen mehrerer Mails ebenfalls eine Funktion.
- Wählen Sie "Weiterleiten" und geben Sie den Empfänger ein.
- Klicken Sie nun auf den Menüpunkt "Einfügen".
- Wählen Sie dann den Punkt "Outlook-Element".
- Klicken Sie die E-Mail an, welche die höchste Priorität besitzt - zum Beispiel die aktuellste.
- Wählen Sie aus, ob Sie nur die E-Mail oder auch die Anhänge weiterleiten wollen (rechts).
- Klicken Sie auf "OK".
- Nun werden Ihnen nicht nur alle Ordner und Mailboxen angezeigt, sondern im unteren Teil alle Mails, die sich in der entsprechenden Box befinden. Halten Sie die Ctrl-Taste gedrückt und wählen Sie so alle E-Mails auf einmal aus, die Sie weiterleiten möchten. (Zusatztipp: Klicken Sie auf den Reiter "VON", um die E-Mails nach Absender zu sortieren. So können Sie auf einmal alle E-Mails eines Absenders weiterleiten, ohne stundenlang scrollen zu müssen.)
- Klicken Sie auf "OK".