Youtube-Tipps
24.04.2025, 12:00 Uhr
YouTube optimal - so geht es
An der Videoplattform von Google kommt heute fast niemand vorbei. Auf YouTube finden Sie Abertausende Videos aus verschiedensten Bereichen. Online PC zeigt, wie Sie noch mehr aus der Webseite herausholen und sie optimal nutzen.

(Quelle: PCtipp.ch)
YouTube ist die mit Abstand beliebteste Videoplattform. Alleine im Jahr 2024 wurde die zu Google gehörende Webseite laut Statista von rund 4,9 Millionen Schweizern genutzt. Netflix lag mit 3,4 Millionen Besuchern deutlich dahinter. YouTube zu verwenden, ist simpel. Einfach die Webseite youtube.ch aufrufen und auf eines der vorgeschlagenen Videos klicken. Der PCtipp zeigt in diesem Artikel, wie Sie mehr aus YouTube herausholen; wie Sie zum Beispiel bessere Empfehlungen erhalten, Ihre Kinder vor unpassenden Videos schützen, störende Werbung loswerden oder Transkripte erstellen.
Empfehlungen verbessern
Wenn Sie das allererste Mal YouTube aufrufen, ohne bei Google eingeloggt zu sein, bekommen Sie keine Empfehlungen, Bild 1. Der Konzern hat kein Profil über Sie. Allerdings machen Empfehlungen für die meisten Nutzer die Videoplattform erst interessant. Je mehr Videos Sie ansehen, desto besser werden die Vorschläge. Manchmal tauchen aber Empfehlungen auf, die Sie nicht interessieren. Wenn Sie bei YouTube mit einem kostenlosen Google-Konto eingeloggt sind, können Sie das direkt beeinflussen. Klicken Sie dazu neben dem Titel eines unerwünschten Videos auf die drei Punkte und danach auf die Option Kein Interesse beziehungsweise Keine Videos von diesem Kanal empfehlen, Bild 2. YouTube passt die Empfehlungen nun an.
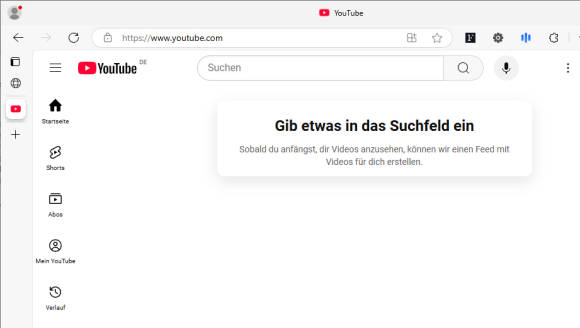
Bild 1: Beim ersten Besuch kennt YouTube Ihre Interessen noch nicht
Quelle: PCtipp.ch
Verlauf aufräumen
Google merkt sich jedes Video, das Sie betrachten und verwendet diese Daten, um Ihre Empfehlungen zu optimieren. Im Gegenzug können Sie den Verlauf auch selbst aufräumen, um bessere Vorschläge zu erhalten. Sie finden ihn links beim Menüpunkt Mein YouTube.
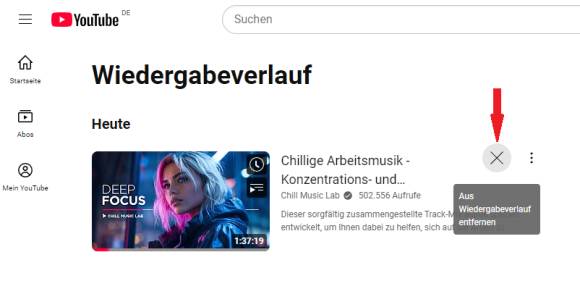
Bild 3: Langweilige und unerwünschte Einträge entfernen Sie gezielt aus dem Verlauf
Quelle: PCtipp.ch
YouTuber bändigen
Um mehr Klicks zu erhalten, verwenden viele YouTuber sensationsheischende Titel und Aufmacherbilder. Die Erweiterung DeArrow ersetzt solche Überschriften und Bilder mithilfe einer Community mit weniger aufgeregten Versionen. Die Erweiterung ist direkt nach der Installation in Ihrem Webbrowser aktiv. Es gibt sie für Firefox sowie Chrome-basierte Browser wie Edge und Chrome. Suchen Sie einfach im Browser Ihrer Wahl danach und installieren Sie diese.
YouTube für Kinder
Alle auf YouTube hochgeladenen Videos sind prinzipiell für jede Person zugänglich – egal, wie alt sie ist. Aber längst nicht alles eignet sich für Kinder. Google bietet daher für Smartphones und Tablets die App «YouTube Kids» mit automatisch vorgefilterten und teilweise manuell geprüften Inhalten an. Die App bietet Funktionen, um die Nutzungszeit zu begrenzen oder Videos zu blockieren. Sie lässt sich kostenlos aus den App-Stores für Android und iOS herunterladen und je nach Alter des Nachwuchses einrichten, Bild 5.
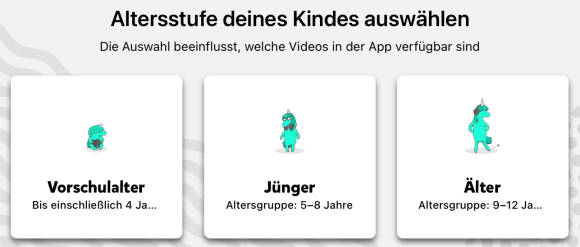
Bild 5: Die App «YouTube Kids» bietet vorkonfigurierte Altersstufen an
Quelle: PCtipp.ch
Ohne Google-Konto
Prinzipiell können Sie YouTube auch ohne Anmeldung nutzen. Aber nur mit einem Account erhalten Sie die oben genannten angepassten Empfehlungen, können Kanäle abonnieren und eigene Wiedergabelisten speichern. Eine Alternative ist der freie YouTube-Client Freetube. Er filtert nicht nur Werbung aus, sondern erlaubt ein «Abonnieren» von Kanälen, ohne bei Google eingeloggt zu sein, indem er die dafür benötigten Daten lokal auf Ihrem Rechner speichert, Bild 6. Freetube finden Sie unter freetubeapp.io.

Bild 6: Mit Freetube abonnieren Sie YouTube-Kanäle ohne Kontozwang
Quelle: PCtipp.ch
Playlists und mehr
YouTube unterstützt Wiedergabelisten und Playlists. Zu Ersteren: Wenn Sie auf die drei Punkte neben dem Titel eines Videos und danach auf In die Wiedergabeliste klicken, spielt die Plattform dieses Video unten rechts in einem kleinen Pop-up ab. Weitere Videos, die Sie in die Wiedergabeliste aufnehmen, reiht YouTube dahinter ein. Sie können das Pop-up mit der Maus in alle vier Ecken des Browserfensters ziehen oder auf das Maximieren-Symbol klicken, um es zu vergrössern.
Alternativ wählen Sie Zu später ansehen hinzufügen aus, Bild 7. Die Liste Später ansehen finden Sie links bei Mein YouTube. Dort sehen Sie auch den Punkt Videos, die ich mag. Hier sind alle Videos aufgeführt, die Sie mit einem «Daumen hoch» belohnt haben. Über die drei Punkte können Sie ausserdem Zu Playlists hinzufügen auswählen und so verschiedene Listen erstellen. Diese Playlists finden Sie danach wiederum links bei Mein YouTube.
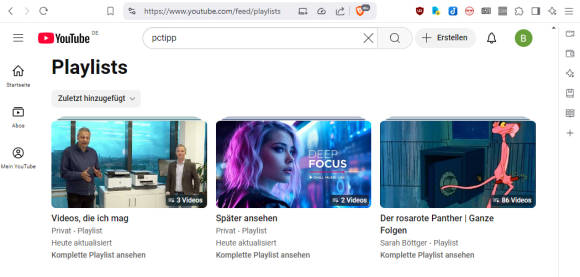
Bild 7: In den Playlists legen Sie Clips ab, die Sie später nochmals schauen möchten
Quelle: PCtipp.ch
Werbung loswerden
Die Anbieter des Werbeblockers uBlock Origin und Google liefern sich einen harten Kampf. In der Vergangenheit hat der Internetkonzern mehrmals seine Massnahmen angepasst, um das kostenlose Browser-Add-on auf seiner Videoplattform unwirksam zu machen. Bislang konnten die Entwickler von uBlock Origin die Funktionsfähigkeit ihres Add-ons aber immer wieder herstellen. Dazu empfehlen diese ein Update auf die Version 1.59 sowie das Aktualisieren der «uBlock Filters – Quick fixes», durch einen Klick auf das kleine Uhr-Symbol dahinter. Sie sind in den Einstellungen der Erweiterung unter Filterlisten zu finden, Bild 8. uBlock Origin gibt es für Firefox unter ublockorigin.com.
Werbung überspringen
Gegen Werbung, die ein YouTuber direkt in sein Video einbaut, kann uBlock Origin nichts unternehmen. Aber auch hier hat sich eine Community gebildet, die solche für Werbung genutzte Stellen mit dem Add-on SponsorBlock markiert, Bild 9. Anschliessend überspringt die Erweiterung diese Segmente automatisch. SponsorBlock gibt es als Add-on für diverse Browser. Suchen Sie im Add-on-Menü Ihres Webbrowsers einfach danach.
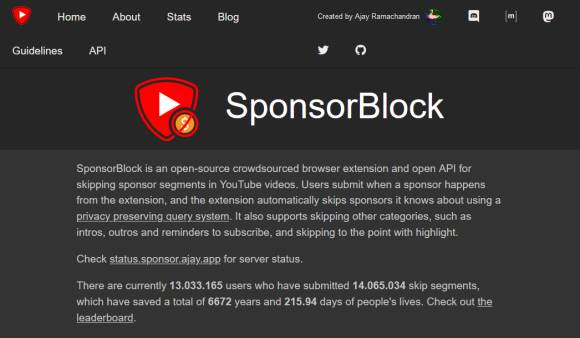
Bild 9: SponsorBlock überspringt innerhalb von Videos platzierte Werbung
Quelle: PCtipp.ch
Kurzvideos ausblenden
Gelegentlich blendet YouTube eine Leiste mit «Shorts» ein. Das sind kurze Filmchen, mit denen Google dem beliebten Videodienst TikTok Konkurrenz machen will. Sie können die Leiste jedes Mal über das «X» rechts oben wegklicken oder eine Browsererweiterung installieren, die das für Sie übernimmt. Firefox-Nutzer verwenden dazu das Add-on namens Hide Youtube-Shorts, Bild 10, die Anwender eines Chrome-basierten Webbrowsers nehmen den ShortsBlocker.
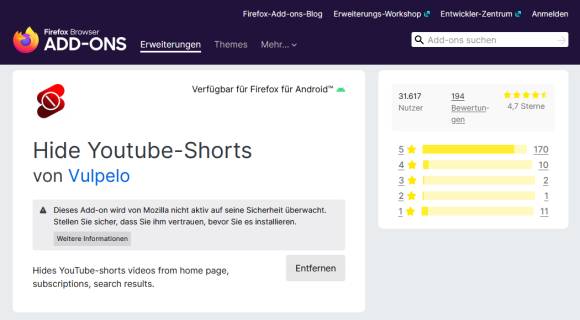
Bild 10: Das Firefox-Add-on Hide Youtube-Shorts entfernt beim YouTube-Besuch alle «Shorts»-Videos
Quelle: PCtipp.ch
Tempo anpassen

Bild 11: Passen Sie das Tempo nach Ihren Wünschen an
Quelle: PCtipp.ch
Weiterleiten
Die URL eines YouTube-Videos übernehmen Sie per Rechtsklick sowie Video-URL kopieren in die Zwischenablage. Danach können Sie diese zum Beispiel mit Ctrl+V in eine neue E-Mail einfügen. Es ist auch möglich, einen Link zu erstellen, der genau auf eine besonders interessante Stelle des
Videos hinweist. Lassen Sie das Video dazu bis an die besagte Stelle laufen und klicken Sie danach wiederum mit der rechten Maustaste hinein. Wählen Sie dieses Mal Video-URL an dieser Stelle kopieren aus, Bild 12.
Videoplayer-Funktionen
Wenn Sie ein Video bis zum Ende ansehen, fährt YouTube meist automatisch mit einem anderen Beitrag fort. Diese Autoplay genannte Funktion schalten Sie je nach Wunsch ein und aus. Klicken Sie dazu in einem gerade laufenden Video unten auf den Befehl Autoplay aktiviert, um die Funktion abzuschalten beziehungsweise auf Autoplay deaktiviert, um sie wieder einzuschalten. Rechts daneben sehen Sie eine Schaltfläche, die an ein beschriebenes Blatt Papier erinnert. Damit aktivieren oder deaktivieren Sie automatisch erzeugte Untertitel. Die Funktion können Sie auch für automatische Übersetzungen nutzen.
Normalerweise erzeugt YouTube Untertitel in der Sprache des Videos. Klicken Sie auf das Zahnrad-Symbol, danach auf die Option Untertitel sowie auf Automatisch übersetzen. Nun können Sie die gewünschte Sprache auswählen, in die das Gesprochene automatisch übersetzt werden soll, Bild 13.
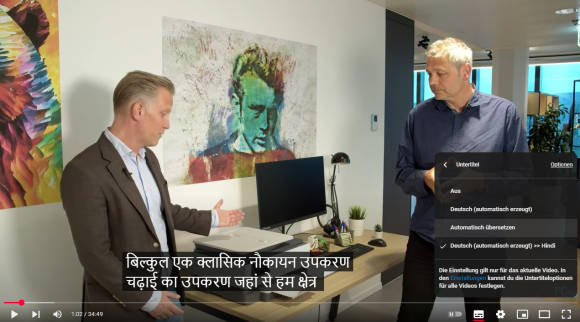
Bild 13: YouTube kann Videos auch um automatisch übersetzte Untertitel ergänzen
Quelle: PCtipp.ch
Videos herunterladen
Das Herunterladen von YouTube-Videos ist offiziell eine kostenpflichtige Premium-Funktion. Es geht aber ebenfalls mit der Freeware Stacher (s7.stacher.io), die auf dem beliebten Kommandozeilen-Tool YouTube-dl basiert. Installieren und starten Sie Stacher. Kopieren Sie einen Link zu einem Video in die Zwischenablage und fügen Sie diesen in das Eingabefeld in Stacher ein.
Drücken Sie die Enter-Taste, um den Download zu starten, Bild 14. Nach kurzer Zeit hat Stacher das Video heruntergeladen und auf Ihrem Computer im Downloads-Ordner gespeichert. Wenn Sie lieber ein anderes Verzeichnis als Speicherort haben wollen, klicken Sie links oben auf Stacher und danach auf Settings. Tragen Sie einen anderen Ordner hinter Downloads location ein und bestätigen Sie mit einem Klick auf Cool, I’m Done Here.
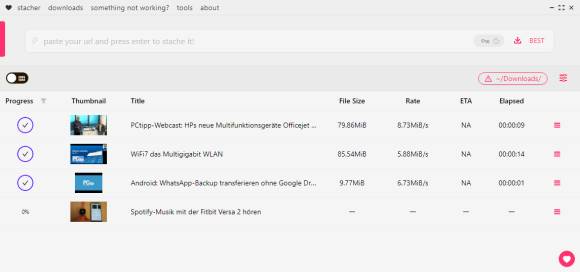
Bild 14: Stacher lädt YouTube-Videos auf Ihren PC herunter
Quelle: PCtipp.ch
Nie mehr abtippen
Die automatische Spracherkennung von YouTube eignet sich auch, um ein Transkript aller gesagten Inhalte anzufertigen. Rufen Sie dazu ein Video auf und klicken Sie im Beschreibungskasten auf mehr. Beim Eintrag Transkript sehen Sie die Schaltfläche Transkript anzeigen. Nach einem Klick darauf erscheint rechts ein neues Fenster mit der Mitschrift des Videos, Bild 15. Klicken Sie auf einzelne Zeilen, um im Video an die jeweilige Stelle zu springen. Die Zeitstempel können Sie durch einen Klick auf die drei Punkte ausbeziehungsweise wieder einblenden.
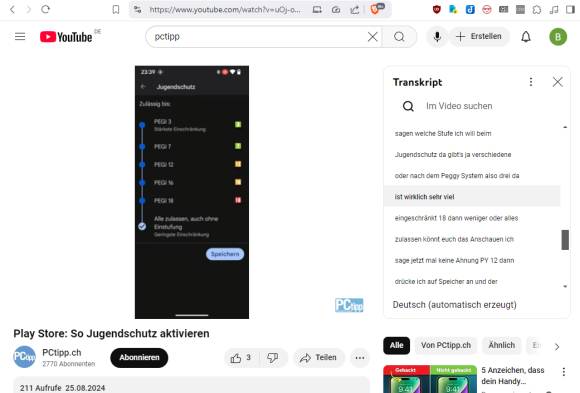
Bild 15: YouTube erzeugt meist automatisch eine Mitschrift
Quelle: PCtipp.ch
In GIF-Datei umwandeln
Eine GIF-Datei ist eine kurze animierte Sequenz, wie sie zum Beispiel oft mit WhatsApp herumgeschickt wird. Mithilfe der Webseite makeagif.com erstellen Sie eigene GIF-Dateien. Öffnen Sie die Seite und klicken Sie auf Create a GIF sowie auf YouTube to GIF. Fügen Sie den Link zu einem Video in das Feld ein und warten Sie kurz, bis die Seite das Video analysiert hat, Bild 16.
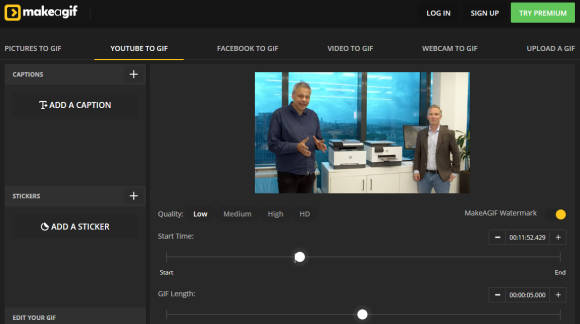
Bild 16: Die Webseite Makeagif.com wandelt Videos in GIF-Dateien um
Quelle: PCtipp.ch
Falls etwa WhatsApp das GIF nicht abspielt, legen Sie auf der Makeagif-Webseite den Schalter von GIF zu MP4 um und laden die Animation noch einmal herunter. Damit sollte es nun funktionieren. Da die Webseite kostenlos und gelegentlich überlastet ist, kam es bei unseren Tests gelegentlich zu Fehlern.












