Apple-Ecke
03.10.2024, 10:22 Uhr
Mac und iPhone: beste Freunde
Dass ein iPhone mit dem Mac harmoniert, ist eine masslose Untertreibung. Stattdessen wertet es die Rechner von Apple so auf, dass die Sicherheit und der Komfort in sämtlichen Bereichen zunehmen. Hier kommen die wichtigsten Vorzüge.
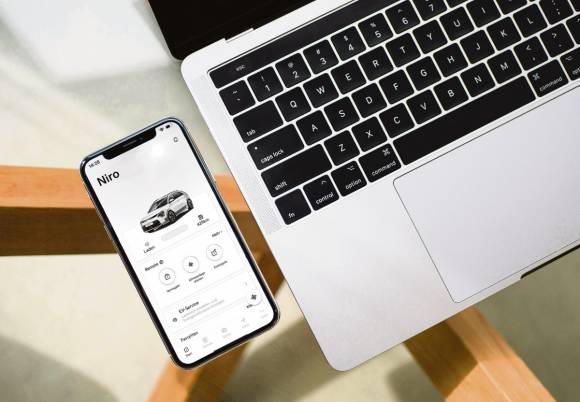
(Quelle: Unsplash/Timothy Hales Bennett)
Das iPhone wird über die gemeinsame Apple-ID zum verlängerten Arm des Macs oder iPads. Dass sich beide Geräte den Internetanschluss teilen können, ist zwar praktisch, kratzt aber nur an der Oberfläche.
Handoff als Brücke
Die Funktion Handoff steht für den nahtlosen Übergang, um eine Aufgabe von einem Gerät an ein anderes zu übertragen. Als Bindeglied agiert dabei einmal mehr die Apple-ID, die auf allen Geräten dieselbe sein muss. Wenn Sie zum Beispiel am iPhone eine Website in Safari aufrufen und am Mac sitzen, taucht im Dock automatisch ein weiteres Symbol auf, mit dem die Seite mit einem Klick am Mac geöffnet wird, Bild 1. Dasselbe funktioniert mit den Kontakten und anderen Apple-Anwendungen. Und vor allem funktioniert das hervorragend mit der Zwischenablage: Kopieren Sie auf einem der Geräte einen Text oder ein anderes Element, um es gleich darauf an einem anderen Gerät einzusetzen.
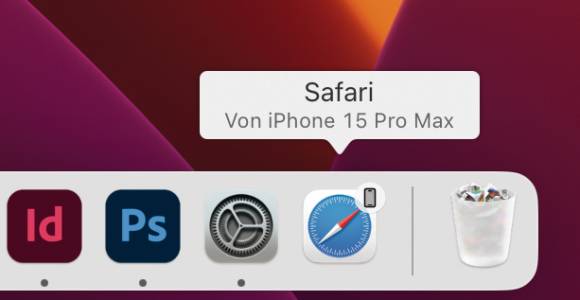
Bild 1: Handoff führt am Mac weiter, was am iPhone begonnen wurde
Quelle: PCtipp.ch
Überall telefonieren
Wenn sich das iPhone in Reichweite befindet, werden Telefonanrufe nahtlos abgeglichen. Der eingehende Anruf wird am Mac angezeigt und kann mit nur einem Klick entgegengenommen werden, Bild 2.
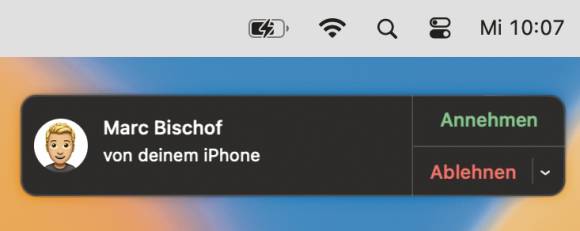
Bild 2: Anrufe am Mac verwenden das interne Mikrofon, Headsets oder AirPods
Quelle: PCtipp.ch
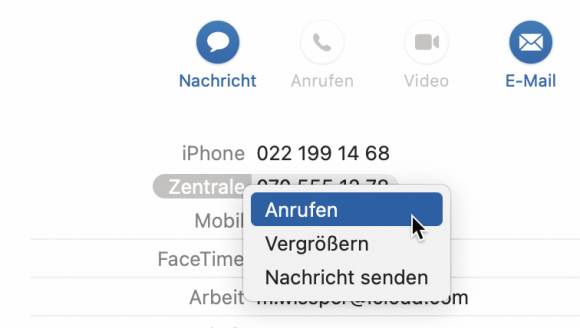
Bild 3: Auch aus dem Adressbuch heraus werden Kontakte via iPhone angerufen
Quelle: PCtipp.ch
SMS ist allgegenwärtig
macOS versteht sich über das iPhone auch mit der betagten SMS. Dabei lassen sich die Kurzmeldungen direkt in der Anwendung Nachrichten absetzen. Wenn der Empfänger ebenfalls mit Apple-Geräten arbeitet, wird die Nachricht über iMessage verschickt, mit allen gehobenen Möglichkeiten. Wartet am anderen Ende ein Nicht-Apple-Anwender, wird die Nachricht als universelle SMS verschickt.
Es wird noch besser, etwa wenn ein Dienst wie PayPal für die Anmeldung auf der Website eine SMS verschickt. Diese SMS wird am Mac empfangen und der Code automatisch in das Eingabefeld übertragen, Bild 4. Ausnahmen sind nur jene Seiten, die nicht nach den Regeln der Kunst programmiert wurden.
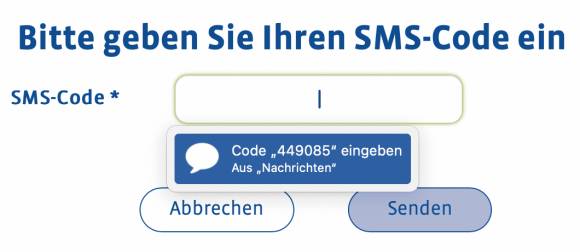
Bild 4: Eingehende Codes am iPhone werden automatisch am Mac eingefügt
Quelle: PCtipp.ch
Tethering
Beim Tethering wird das iPhone genutzt, um mit anderen Geräten online zu gehen. Die Verwendung mit dem MacBook oder iPad drängt sich geradezu auf, doch Tethering wird auch für Desktop-Macs zum Retter, wenn das heimische Netz ausfällt. Dabei wird jedoch das Datenkontingent des Mobilabos belastet.
Aktivierung: Tethering ist automatisch verfügbar, wenn die Geräte unter derselben Apple-ID angemeldet sind. Um am Mac auf das iPhone zuzugreifen, klicken Sie in der Menüleiste auf das Wi-Fi-Symbol und wählen das iPhone als Zugang an, Bild 5.
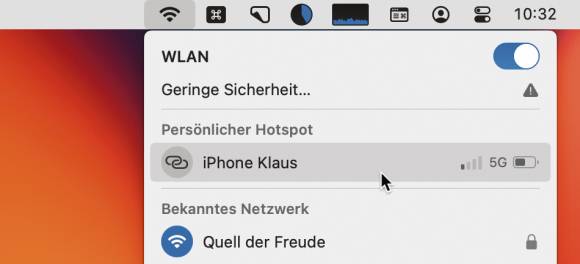
Bild 5: Das iPhone unter derselben Apple-ID taucht automatisch im Wi-Fi-Menü auf
Quelle: PCtipp.ch
Die beste Webcam
Wenn Sie vor einem Desktop-Mac mit einem Display ohne Webcam sitzen, wird das iPhone über die Integrationskamera zu einem grandiosen Ersatz. Sie funktioniert dabei in jeder Videochat-Software, indem im Menü der jeweiligen Anwendung das iPhone ausgewählt wird. Wo das genau ist, kann sich unterscheiden. In FaceTime finden Sie die Einstellung zum Beispiel im Menü Video.
So getan, lassen sich über ein neues Menü auch die Effekte des iPhones auswählen, etwa der Porträt-Modus, um den Hintergrund in der Unschärfe verschwinden zu lassen, Bild 6. Die Möglichkeiten variieren mit dem iPhone: So funktioniert die Schreibtischansicht aus der Vogelperspektive nur mit iPhones, die eine Ultraweitwinkel-Kamera verbaut haben.
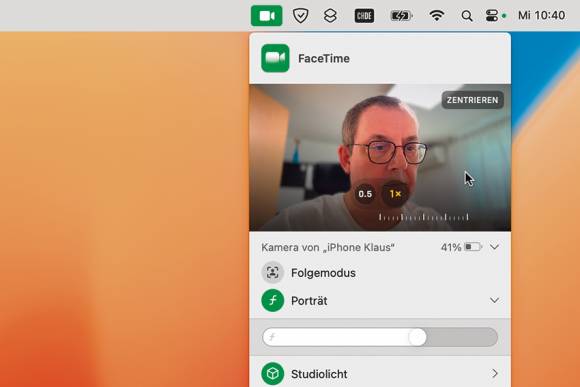
Bild 6: Die beste Webcam ist wahrscheinlich jene, die auf dem Schreibtisch liegt
Quelle: PCtipp.ch
iPhone als Scanner
Das iPhone wird zum Scanner, indem Sie in einer fähigen Anwendung im Menü Einfügen unter Von iPhone einfügen entweder die Option Foto aufnehmen, Dokumente scannen oder Zeichnung hinzufügen wählen – wobei der Scan von Dokumenten einem klassischen Scanner am nächsten kommt: Die Vorlage wird erfasst und automatisch zugeschnitten.
Aktivierung: Die Funktion ist automatisch aktiv und in allen Programmen verfügbar, die sie unterstützen.








