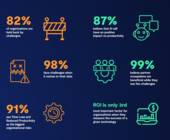Fertig gerätselt
03.04.2023, 12:00 Uhr
Welches Windows.iso-File ist das?
Sie haben beim Aufräumen des Download-Ordners eine Windows.iso-Datei entdeckt. Wie finden Sie nun heraus, welche Windows-Version man damit installieren könnte?
Bei der Autorin, die öfter mit virtuellen Maschinen hantiert und mal da, mal dort ein Windows aufsetzt, bleiben öfter .iso-Abbilder zur Windows-Installation im Downloads-Ordner liegen. Im Idealfall tragen diese schon halbwegs sprechende Namen, wie «Win11_German_x64v1.iso». Damit könnte man also ein Windows 11 64bit in Deutsch installieren. Aber ist es ein Pro, ein Home, beides?
Nägel mit Köpfen
Klicken Sie mit rechts auf die betroffene .iso-Datei und wählen Sie Bereitstellen. Jetzt ist sie als virtuelles Laufwerk gemountet und kann wie eine DVD bedient werden. Und sie hat, wie man in der Adresszeile sieht, in unserem Beispiel den Laufwerksbuchstaben E: bekommen.
Öffnen Sie darin den Ordner sources. Sind die Dateinamens-Endungen eingeblendet? Falls nicht, holen Sie es nach: Unter Windows 11 aktivieren Sie Anzeigen/Einblenden/Dateinamenerweiterungen. Unter Windows 10 öffnen Sie Ansicht/Optionen/Ansicht und knipsen Erweiterungen bei bekannten Dateitypen ausblenden aus.
Prüfen Sie, welchen Laufwerksbuchstaben das .iso-Abbild bekommen hat. Scrollen Sie zur Datei, die mit «install» beginnt und die Endung .wim oder .esd trägt.
Öffnen Sie eine Eingabeaufforderung mit Administrator-Rechten, indem Sie auf Start klicken, cmd eintippen und Als Administrator ausführen wählen. Wechseln Sie zum eruierten Laufwerksbuchstaben. Ist es E: tippen Sie e: ein und drücken Sie Enter. Wechseln Sie mit cd sources zum Unterordner sources. Tippen Sie jetzt diesen Befehl ein, falls die install-Datei die Endung .wim trägt:
DISM /get-wiminfo /wimfile:install.wim
Im Falle einer .esd-Endung passen Sie den Befehl einfach an:
DISM /get-wiminfo /wimfile:install.esd
Sobald Sie Enter drücken, listet Ihnen der Befehl fein säuberlich auf, welche Windows-Version (z. B. Windows 11) und welche Varianten (Home, Pro usw.) sich damit installieren lässt. In diesem Beispiel ist es ein vollständiges Abbild, mit dem Sie quasi jede der erwähnten Geschmacksrichtungen aufsetzen können. Lassen Sie die Eingabeaufforderung noch geöffnet.
Fein! Aber ist es auch sicher die deutsche Version? Picken Sie sich eine der Index-Nummern heraus – vielleicht gerade jene der Variante, die Sie am meisten interessiert. Wir nehmen die Pro-Version, im obigen Screenshot knapp noch zu sehen. Darüber steht eine Index-Nummer, hier ist es «Index: "5"».
Rufen Sie in der Eingabeaufforderung mit der Pfeil-rauf-Taste den zuletzt aufgerufenen Befehl ab. Tippen Sie ein Leerzeichen ein, in unserem Beispiel gefolgt von /index:5, damit der ganze Befehl so lautet:
DISM /get-wiminfo /wimfile:install.wim /index:5
Drücken Sie Enter, listet Ihnen der Befehl alles auf, was Sie wissen möchten. Es steht noch einmal, dass es sich um Windows 11 Pro handelt, um die Architektur x64 (also 64 Bit), um die Version 10.0.22000 (wann die erschienen ist, können Sie damit googeln) und ganz unten die Sprache: de-DE.
Sie merken vielleicht, dass es (abgesehen vom Einhängen des .iso-Abbilds) dasselbe Vorgehen ist wie in diesem älteren Artikel, als wir bei einem fertigen Installations-Datenträger herausfinden wollten, um welches Windows es sich handelt. Das funktioniert heute unter Windows 11 noch genau so.
Genug gesehen? Um nun die .iso-Datei wieder «auszuhängen», klicken Sie im Explorer auf Dieser PC, anschliessend mit rechter Maustaste aufs virtuelle DVD-Laufwerk (in unserem Beispiel E:). Entweder direkt oder nach dem Klick auf Weitere Optionen verwenden Sie den Befehl Auswerfen.
Jetzt wissen Sie, ob Sie die Datei löschen oder behalten und passend umbenennen wollen.