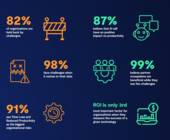Schützen Sie Ihre Daten
19.04.2023, 12:22 Uhr
So schützen Sie Ihre Privatsphäre in Windows 11
Microsoft macht es Anwenderinnen und Anwendern immer schwerer, ihre Privatsphäre zu schützen. So zähmen Sie die Plaudertasche Microsoft unter Windows 11 Home und Pro.
Einst war Windows ein reines Betriebssystem, das nur mit Microsoft-Servern in Zwiesprache war, um Updates einzuspielen. Inzwischen nimmt Microsofts Neugier überhand. An einigen Stellen im System können Sie jedoch Hand anlegen, um den Datenabfluss zumindest ein wenig zu bremsen.
Telemetrie
Die ominösen Telemetrie- oder Diagnosedaten enthalten Informationen zur Art der genutzten Geräte, zur Art und Weise, wie Windows genutzt wird, und auch personenbezogene Daten. Ein vollständiges Unterbinden der Übermittlung dieser Telemetriedaten an Microsoft ist in Windows 11 Home und Pro nicht vorgesehen.
Es gibt zwar in Windows 11 Pro eine Gruppenrichtlinie, die das aber nicht wirklich deaktiviert. Sie ist allein in Enterprise- und Education-Versionen wirksam. Sie liegt nach Ausführen von gpedit.msc bzw. der Anwendung Gruppenrichtlinie bearbeiten im Menü Computerkonfiguration/Administrative Vorlagen/Windows-Komponenten/Datensammlung und Vorabversionen und heisst Diagnosedaten zulassen, Bild 1. Aktiviert man die Richtlinie und setzt die Einstellung auf Diagnosedaten deaktiviert, plaudern die Enterprise- und Schulversionen diese Daten nicht mehr aus.
Wer mit einer Home- oder Pro-Version unterwegs ist, muss mit der zweitbesten Einstellung vorliebnehmen. Die finden Sie auch in der normalen Einstellungen-App. Besuchen Sie darin Datenschutz und Sicherheit/Diagnose & Feedback. Stellen Sie den Schalter bei Optionale Diagnosedaten senden auf Aus, Bild 2. Da Sie schon hier sind, knöpfen Sie sich auch darunter die weiteren Punkte vor. Klappen Sie jene davon auf und legen Sie den Schalter auf Aus, sofern Sie keinen triftigen Grund haben, diese Datensammlungen zuzulassen: Freihand und Eingabe verbessern sowie Individuelle Benutzererfahrung. Ganz unten schalten Sie die Feedbackhäufigkeit auf Nie.
Die Startmenü-Websuche
Ein Dorn im Auge vieler ist, dass die Suchbegriffe im Startmenü stets auch an die Bing-Websuche von Microsoft übermittelt werden. Eine Startmenü-Suche hat nur nach lokalen Dateien, Apps und Einstellungen zu fahnden. Mit einem Registry-Kniff schalten Sie die Websuche im Startmenü ab. Mit Windowstaste+R und Eintippen von regedit öffnen Sie den Registrierungseditor. Navigieren Sie nun zu diesem Zweig: HKEY_CURRENT_USER\SOFTWARE\Policies\Microsoft\Windows\.
Klicken Sie mit rechts auf den Zweignamen Windows, wählen Sie Neu/Schlüssel und nennen Sie den Schlüssel Explorer. Wählen Sie den neuen Explorer-Unterzweig. In der rechten Fensterhälfte klicken Sie mit rechts auf eine leere Stelle und gehen zum Eintrag Neu/DWORD-Wert (32-bit) (auch in 64-Bit-Systemen). Nennen Sie den neuen Eintrag DisableSearchBoxSuggestions (ohne Leerzeichen). Nach dem Klick auf OK doppelklicken Sie drauf und ändern Sie den Wert auf 1, Bild 3.
Plauder-Apps
Einige vorinstallierte Apps dienen in erster Linie dazu, Traffic auf Microsofts Websites zu spülen und Sie zur Nutzung weiterer Microsoft-Dienste zu verleiten. Falls Sie diese nicht nutzen, empfiehlt es sich, die entsprechenden Apps zu deinstallieren.
Öffnen Sie die Option Start/Einstellungen/Apps/Installierte Apps. Hinter der zu deinstallierenden App klicken Sie auf das Drei-Punkte-Icon und wählen den Befehl Deinstallieren. Auf meinen Privat-PCs fliegen jeweils mindestens die folgenden Apps von der Platte: Nachrichten, Office, OneDrive, OneNote, Power Automate, Skype, Teams, Wetter, Xbox und Xbox Live. Die Xbox Gamebar bleibt dagegen, da sie für mich auch ein paar nützliche Funktionen bietet.
Einige Apps lassen sich nicht deinstallieren; besonders nicht die Microsoft-Sprachassistentin Cortana. Aber stilllegen geht: Klicken Sie hinter Cortana auf das Drei-Punkte-Icon und gehen Sie zu Erweiterte Optionen. Die Schalter hinter Mikrofon und unter Wird bei der Anmeldung ausgeführt kippen Sie auf Aus.
Bei den Hintergrund-App-Berechtigungen wählen Sie Nie, Bild 4.
Onlinedaten löschen, Werbehinweise, Werbung und Vorschläge
Onlinedaten löschen
Haben Sie ein Microsoft-Konto, sammeln sich auch darin viele Daten an. Besuchen Sie die Website account.microsoft.com und melden Sie sich mit Ihrem Microsoft-Konto an. Öffnen Sie hier das Datenschutz-Dashboard. Jetzt entdecken Sie, dass Microsoft einiges an Daten über Sie gesammelt hat. Durchforsten Sie die einzelnen Kategorien. Etwa bei Aktivitäten von Apps und Diensten finden Sie einen Link Alle App- und Dienstaktivitäten löschen.
Der Klick darauf bietet Ihnen nicht nur das Löschen an, sondern offeriert ausserdem, diese Daten zum Beispiel alle 30 Tage automatisch zu entfernen. Unser Tipp: Greifen Sie zu diesem «Spatz in der Hand», denn an die Taube auf dem Dach kommen Sie leider nicht heran, Bild 5.
Werbehinweise
Als «Benachrichtigungen» bezeichnet Microsoft auch jene Einstellungen, die Ihnen bei der Nutzung des Systems zuschauen und Ihnen «Tipps» anzeigen sollen, die aber oft Werbecharakter haben. Öffnen Sie Start/Einstellungen/System/Benachrichtigungen. Klappen Sie Zusätzliche Einstellungen auf und deaktivieren Sie diese drei Kästchen, Bild 6.
Werbung und Vorschläge
In der Einstellungen-App unter Datenschutz und Sicherheit/Allgemein entdecken Sie weitere vier Schalter, die Sie aus Datenschutzsicht besser auf Aus stellen: jenen zur Werbe-ID, zur Anzeige lokal relevanter Inhalte, zum Verfolgen von App-Starts und vorgeschlagene Inhalte in der Einstellungs-App, Bild 7.
Unweit davon finden Sie in Datenschutz und Sicherheit auch Optionen zur Spracherkennung sowie zur Freihand- und Eingabeanpassung. Überlegen Sie, ob Sie diese wirklich brauchen.
Such- und App-Berechtigungen
Suchberechtigungen
Recht gut versteckt hat Microsoft einige weitere Datensammeloptionen. Öffnen Sie unter Datenschutz und Sicherheit die Suchberechtigungen. Zunächst schalte ich jeweils Safe-Search aus. Damit vermeide ich, dass ein übereifriger Filter aufgrund einer fehlerhaften «künstlichen Intelligenz» Suchresultate ausblendet. Weiter unten springt auch die Suche in allen Cloudinhalten über die Klinge sowie ganz zuunterst die Inhaltsvorschläge, Bild 8.
App-Berechtigungen
Machen Sie sich nun auf eine kleine Klickorgie gefasst. Der Bereich Datenschutz und Sicherheit listet unter dem Punkt App-Berechtigungen rund zwei Dutzend Datenarten auf – angefangen mit Standort, Kamera, Mikrofon und mehr. Öffnen Sie jede dieser Rubriken. Überlegen Sie, ob diese Daten (etwa die Ortungsdienste) generell aktiv sein sollen – und wenn ja, welche Apps auf diese zugreifen dürfen. Falls Sie Skype oder Teams verwenden, benötigen diese natürlich Zugriff auf das Mikrofon und die Kamera. Sollten Sie hingegen nichts dergleichen verwenden, schalten Sie diese Optionen aus.
Ohne Microsoft-Konto
Sobald Sie ein Microsoft-Konto verwenden, fliessen viel mehr Daten an Microsoft ab, die der Konzern wieder dafür verwendet, Ihre Tätigkeiten zu monetarisieren, Ihnen noch mehr Dienste zu verkaufen und Sie in noch grössere Abhängigkeit von ihm zu bringen.
Und das kann sehr ins Auge gehen. Der deutsche IT-Experte Günter Born schrieb es zum Beispiel auf seinem Blog borncity.com deutlich: «Wer noch alle Tassen im Schrank hat, macht einen hohen Bogen um Microsoft-Konten.» Hintergrund dieser drastischen Aussage war ein Fall, über den er berichtete: Ein User – er wird in den Berichten Malik genannt – verlor von einem Moment auf den anderen seinen Microsoft-Account, und zwar mitsamt einem kostspieligen und schon bezahlten Familien-Cloud-Konto, dem Zugriff auf E-Mails und auf die gekauften Xbox-Games von rund 1000 Euro. Erst, als Monate später die Polizei auf seiner Matte stand, erfuhr Malik Genaueres: Auf einem Ferienfoto, das seine Schwester mit seinem Smartphone gemacht hatte, war der unbekleidet spielende Neffe des Users zu sehen. Als er die Urlaubsbilder in seinem OneDrive-Konto umsortierte, hat Microsoft dieses Foto versehentlich als Kinderpornografie eingestuft und die unguten Mechanismen angestossen.
Laut Berichten von borncity.com sowie drwindows.de und heise.de sei dies kein Einzelfall. Bei den Portalen und Bloggern meldeten sich zahlreiche weitere Nutzerinnen und Nutzer, denen Ähnliches widerfahren war.
Also nicht nur aus Datenschutzgründen kann es sich empfehlen, Microsofts Macht auf dem eigenen Rechner zurückzufahren. Ähnliche Überlegungen sollte sich übrigens auch die Nutzergemeinde anderer grosser Cloud-Anbieter (Google oder Apple) machen.
Anders gesagt: Wenn Sie alle Eier in denselben Korb legen, gehen alle zu Bruch, wenn der Korb zu Boden fällt. Falls Sie punktuell dennoch Microsoft-Dienste und -Apps benutzen, können Sie sich bei diesen immer noch separat einloggen. Es ist kein Problem, auf einem Windows mit lokalem Konto ein OneDrive oder Teams zu verwenden, bei dem Sie mit einem Microsoft-Konto angemeldet sind.
Sind Sie mit einem Microsoft-Konto angemeldet und möchten zu einem lokalen Konto wechseln? Öffnen Sie Start/Einstellungen/Konten/Ihre Infos. Klicken Sie auf Stattdessen mit einem lokalen Konto anmelden. Geben Sie einen Benutzernamen ein, den Sie in Zukunft für Ihr Windows-Login verwenden wollen, anschliessend in den beiden nächsten Feldern Ihr Wunschkennwort sowie im untersten Feld einen Kennworthinweis, Bild 9. Klicken Sie auf Abmelden und fertigstellen.
Nach dem Abmelden loggen Sie sich mit dem lokalen Kontonamen und dem zugehörigen Kennwort ein. Es kann nicht schaden, danach nochmals die Datenschutzeinstellungen durchzugehen.
Und beim Installieren?
Bei der Inbetriebnahme eines Windows 11 Home (und bald auch bei Pro) pocht Windows hartnäckig darauf, dass Sie ein Microsoft-Konto angeben. Bisherige Tricks, wie das kurzfristige Ausstöpseln des Netzwerkkabels, helfen leider nicht mehr, diese Zwängerei zu umgehen. Aber bei unserem kürzlich durchgeführten Versuch mit Windows 11 Home klappte es mit dem folgenden Tipp noch: Sobald Sie den Namen eines Microsoft-Kontos angeben sollen, tippen Sie bloss Microsoft ein. Klicken Sie auf Weiter und geben Sie als «Kennwort» ein paar zufällige Zeichen ein. Nun meckert Windows, dass etwas schiefgelaufen sei, und gibt Ihnen Gelegenheit, ein lokales Konto zu erstellen.
Weitere Tipps
Verwenden Sie einen anderen Standardbrowser als Edge. Als besonders datenschutzfreundlich gelten Firefox (von mozilla.org) und Brave (von brave.com). Da unter Windows unter bestimmten Umständen dennoch der vorinstallierte Edge-Browser startet, empfiehlt es sich, diesen trotzdem etwas zurückzubinden. Einen aktuellen Browservergleich finden Sie übrigens in diesem Artikel.
Edge-Feed ausschalten
Öffnen Sie in Microsoft Edge eine neue Registerkarte und klicken Sie oben rechts auf das Zahnradsymbol. Unter den Seiteneinstellungen verwenden Sie das Layout Benutzerdefiniert. Knipsen Sie die Direktlinks auf Aus, ebenso Hintergrund, Begrüssung anzeigen und Office-Randleiste. Wählen Sie bei Inhalt den Punkt Inhalt aus, Bild 10.
Öffnen Sie danach über das Drei-Punkte-Symbol oben rechts die Einstellungen. Unter dem Punkt Microsoft Rewards deaktivieren Sie die Option Verdienen Sie Microsoft Rewards in Microsoft Edge. Wenn Sie Edge nicht als Standardbrowser verwenden, ist es ausserdem ratsam, die Optionen unter Persönliche Informationen zu deaktivieren.
Unter Datenschutz, Suche und Dienste lassen Sie die Tracking-Verhinderung hingegen am besten eingeschaltet. Ob Sie unter dem Punkt Auswählen, was beim Schliessen gelöscht werden soll zum Beispiel den Verlauf oder die Cookies entfernen wollen, müssen Sie selbst entscheiden.
Aufgepasst: Falls Sie den Edge-Webbrowser dennoch nutzen, um sich bei bestimmten Websites einzuloggen, könnte das Löschen von Cookies unerwünschterweise dafür sorgen, dass Sie bei diesen Sites abgemeldet werden.
Auf der gleichen Einstellungsseite finden Sie unten auch Dienste. Hier empfiehlt die Autorin das Deaktivieren aller Schalter, Bild 11. Nicht zuletzt treffen Sie hier auch auf Adressleiste und Suche. Klicken Sie darauf, deaktivieren Sie Such- und Websitevorschläge. Zudem haben Sie hier die Gelegenheit, eine andere Standardsuchmaschine einzurichten.
Unter Start, Startseite und neue Registerkarten empfehlen wir bei Seite ’Neuer Tab’ das Ausknipsen von Für eine schnellere Benutzererfahrung die Seite Neue Registerkarte vorab laden. Eine fast gleichnamige Einstellung finden Sie im oberen Bereich unter Cookies und Websitedaten. Weiter gehts zu System und Leistung. Unter System können Sie den Startup-Boost deaktivieren sowie die Option Hintergrund Erweiterungen und Apps weiter ausführen.
Der wichtigste Tipp zum Schluss
Falls Sie dennoch Microsoft-Dienste wie OneDrive oder einen Microsoft-Mailaccount verwenden, suchen Sie nach Möglichkeiten, diese Daten regelmässig anderweitig zu sichern, zum Beispiel auf externe Festplatten oder einen eigenen Netzwerkspeicher (NAS). Vielleicht bietet Ihr Router sogar einen USB-Anschluss, an dem Sie eine zentral in Ihrem Netzwerk erreichbare Festplatte für Backupzwecke anstöpseln können.