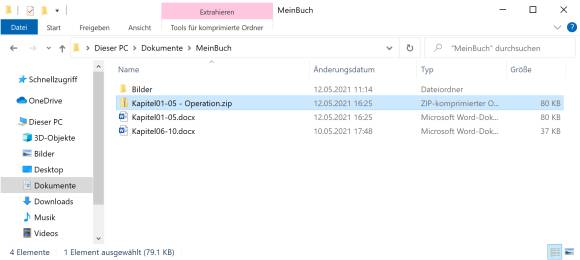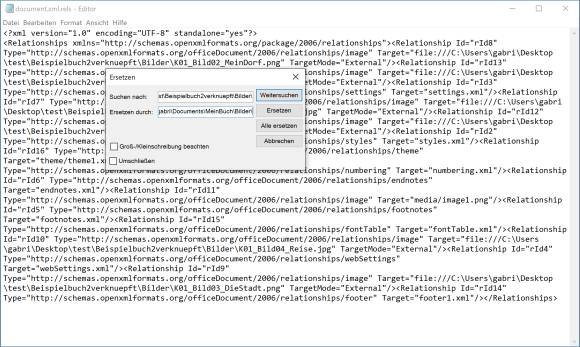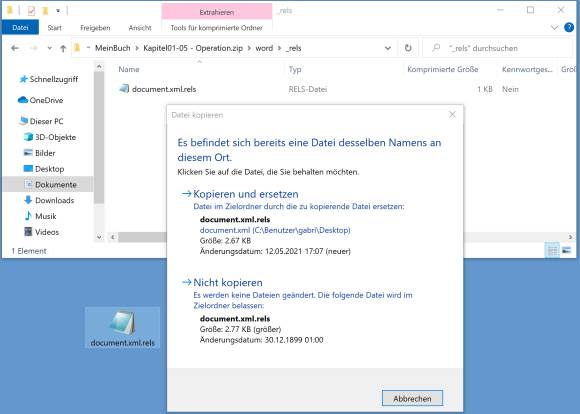Bilder fehlen im Dokument
17.05.2021, 09:03 Uhr
Word: Verknüpfte Bilder wurden verschoben – was nun?
Bilder in Word zu verknüpfen statt einzufügen hat Vorteile. Und einen Nachteil: Nach Weitergabe der Datei und des Bilder-Ordners müssen die Bilder frisch verknüpft werden. Das lässt sich auf verschiedene Art korrigieren. Der vierte Tipp wird Microsoft ärgern.
Word meint: «Das verknüpfte Bild kann nicht angezeigt werden. Möglicherweise wurde die Datei verschoben, umbenannt oder gelöscht. Stellen Sie sicher, dass die Verknüpfung auf die korrekte Datei und den korrekten Speicherort zeigt»
(Quelle: PCtipp.ch)
Im Artikel «Word: Mit grossen Dateien oder vielen Bildern arbeiten» haben Sie gelesen, wie Sie die Dateigrösse in Word schlank halten, auch wenn Sie in Ihrem Word-Dokument viele Bilder verwenden.
Angenommen, Sie haben in Ihrem Dokumente-Ordner einen Ordner «MeinBuch», der die Datei «Kapitel01-05.docx» und einen Ordner «Bilder» enthält. Sie geben nun die Datei «Kapitel01-05.docx» und den Ordner «Bilder» an eine andere Person weiter oder kopieren Word-Datei und Bilder-Ordner auf einen anderen Rechner. Wenn die Bilder wie im anderen Artikel empfohlen nur per Verknüpfung eingefügt wurden, kann es passieren, dass sie auf dem PC des Empfängers nicht mehr angezeigt werden.
Tipp: Es gibt vier Ansätze, diesem Problem beizukommen. Die Autorin rät: Wenn es nur wenige Bilder sind, greifen Sie mit Vorteil zu «Variante 2». Wenn es viele sind, zu «Variante 4», die Microsoft vermutlich ziemlich fuchsen wird.
Variante 1: .doc statt .docx und Suchen/Ersetzen
Auch wenn der Dateityp .doc veraltet ist und man heute generell .docx empfiehlt, lässt sich im alten Dateityp eine Bild-Pfadangabe hervorzaubern, die man per Suchen und Ersetzen beeinflussen kann. Das ist ein Tipp, den man vielerorts liest, daher soll er hier auch abgehandelt werden.
So gehts: Öffnen Sie das betroffene Dokument und gehen Sie zu Datei/Speichern unter. Beim Dateityp oben rechts wählen Sie Word 97-2003-Dokument (*.doc) und klicken Sie auf Speichern.
Markieren Sie den gesamten Text mittels Ctrl+A (Strg+A). Mit Alt+F9 schalten Sie die «Felder» auf Code-Anzeige um. Damit werden die Pfadangaben der Bilder sichtbar.
Eruieren Sie im (falschen) Bildpfad den Teil, den Sie durch einen richtigen ersetzen können, z.B. Desktop/test/Beispielbuch2verknuepft/Bilder/ durch Documents/MeinBuch/Bilder/. Und genau das geben Sie ihm nun im Reiter Start via Bearbeiten/Ersetzen so in Auftrag.
Markieren Sie wieder den ganzen Text (Ctrl+A) und schalten Sie die Feldfunktionsanzeige mit Alt+F9 wieder aus. Falls die Bilder noch nicht erscheinen, gehen Sie zu Datei/Informationen. Unten rechts bei «Verwandte Dokumente» klicken Sie auf Verknüpfungen mit Dateien bearbeiten, markieren die Bilddateien und wählen Jetzt aktualisieren.
Jetzt sollten die Bilder zurück sein und Sie können die Datei wieder via Datei/Speichern unter als .docx-Datei speichern. Vergessen Sie nicht, anschliessend noch via Datei den Kompatibilitätsmodus loszuwerden, indem Sie die Datei ins aktuelle Format Konvertieren.
Aufgepasst: Bilder, die Sie in Word bearbeitet haben, z.B. mit Layout-Änderungen und dergleichen, werden auf diese Art eher nicht wieder korrekt platziert. Bei diesen ist via Datei/Informationen/Verknüpfungen mit Dateien bearbeiten noch eine manuelle Korrektur erforderlich. Siehe hierzu den nächsten Tipp.
Variante 2: Jede Verknüpfung manuell aktualisieren
Wenn es nicht allzu viele Bilder sind, fahren Sie mit dieser Methode besser. Sie erfordert keine Speicherung im verpönten .doc-Format und dürfte daher besser vor dem Verlust von Formatierungsschritten schützen. Wenn Sie Zeit haben, sollten Sie auch in Dokumenten mit vielen Bildern zu dieser Methode greifen. Es ist auch der offizielle, von Microsoft empfohlene Weg.
Diese Prozedur ist auch nötig, falls bei einigen Bildern das Ändern des Pfades via .doc-Methode (aus «Variante 1») nicht geklappt hat.
Gehen Sie zu Datei/Informationen. In der rechten Spalte finden Sie unten einen Bereich Verwandte Dokumente. Klicken Sie dort auf Verknüpfungen mit Dateien bearbeiten. Im neuen Fenster sind die verknüpften Bilder aufgelistet. Wenn in der Spalte «Element» nicht «OK» steht, müssen Sie die Quelle anpassen. Klicken Sie ein betroffenes Bild an und gehen Sie zu Quelle ändern. Wählen Sie das Bild im richtigen Ordner aus und klicken Sie auf Öffnen. Passen Sie auf diese Weise den Pfad zu allen Bildern an.
Anschliessend klicken Sie im Fenster nochmals auf Jetzt aktualisieren und auf OK. Gehen Sie zurück zum Dokument, sollten alle Bilder wieder an ihrem Platz sein.
Variante 3: Operation in den Word-Datei-Innereien
Haben Sie sehr viele Bilder, deren Pfad Sie anpassen müssten, kann auch folgende Methode klappen. Sie nutzt die Tatsache aus, dass es sich beim neuen .docx-Dateiformat eigentlich um Zip-Dateien handelt. Diese enthalten Unterordner und Dateien, in denen sämtliche Texte, Infos, Formate und auch die Verlinkungen im Text- bzw. XML-Format zu finden sind.
Die folgende Anleitung liest sich komplizierter als sie ist. Die Kurzfassung für Profis wäre: Die Word-Datei von .docx in .zip umbenennen und in der Zip-Datei im File \word\_rels\document.xml.rels die Pfade anpassen.
Schritt 1: Erstellen Sie von der zu behandelnden Datei eine Kopie. Wir nennen sie «Kapitel01-05 - Operation.docx». Gehen Sie im Datei-Explorer zu Ansicht und aktivieren Sie Dateinamenerweiterungen, damit die Endung .docx angezeigt wird. Ändern Sie diese Endung von .docx in .zip und bestätigen Sie die Rückfrage mit Ja.
Schritt 2: Öffnen Sie die .zip-Datei und öffnen Sie darin den Unterordner \word\_rels\. Darin steckt eine Datei namens document.xml.rels. Ziehen Sie diese mit der rechten Maustaste heraus, zum Beispiel auf den Desktop, um eine Kopie zu erstellen.
Schritt 3: Klicken Sie mit rechter Maustaste drauf, wählen Sie Öffnen mit und greifen Sie zum Editor (Notepad). Für jedes Bild sehen Sie darin einen Pfad, zum Beispiel:
Target="file:///C:\Users\gabri\Desktop\test\Beispielbuch2verknuepft\Bilder\K01_Bild02_MeinDorf.png"Den Dateinamen wollen Sie natürlich behalten. Es ist aber der Pfad, der für alle Bilder ändern soll. Aus «C:\Users\gabri\Desktop\test\Beispielbuch2verknuepft\Bilder\» soll überall «C:\Users\gabri\Documents\MeinBuch\Bilder\» werden.
Kein Problem: Öffnen Sie im Notepad-Editor also Bearbeiten/Ersetzen. Bei Suchen nach tippen oder kopieren Sie den Teil des Pfades hinein, der durch einen anderen ersetzt werden soll, zum Beispiel: C:\Users\gabri\Desktop\test\Beispielbuch2verknuepft\Bilder\. Bei Ersetzen durch tippen oder kopieren Sie den Teil des Pfades hinein, der jetzt auf diesem PC für die Bilder dieser Word-Datei gelten soll, in unserem Beispiel ist das: C:\Users\gabri\Documents\MeinBuch\Bilder\. Klicken Sie auf Alle ersetzen, schliessen Sie das Ersetzen-Fenster, speichern und schliessen Sie die Datei document.xml.rels.
Ziehen Sie die geänderte Datei document.xml.rels wieder per Maus zurück in die Zip-Datei, und zwar in den Unterordner \word\_rels\. Bestätigen Sie das Überschreiben der Datei mit Kopieren und ersetzen.
Gehen Sie im Explorer zurück, bis Sie den Dateinamen der Zip-Datei wieder sehen. Ändern Sie deren Endung wieder von .zip in .docx zurück und bestätigen Sie die Rückfrage mit Ja.
Öffnen Sie die Datei. Wenn Sie die Pfade in der richtigen Datei richtig ersetzt haben, erscheinen die Bilder wieder sofort. Bei einem Besuch von Datei/Informationen/Verknüpfungen mit Dateien bearbeiten sollte zudem bei jedem Bild in der «Element»-Spalte ein beruhigendes «OK» prangen.
Variante 4: Nehmen Sie LibreOffice Writer
Die drei bisherigen Lösungen sind entweder ziemlich arbeitsintensiv, funktionieren nicht in allen Fällen reibungslos oder erfordern einen kniffligen Eingriff in die Innereien der Word-Datei. Das Textverarbeitungsprogramm Writer aus dem freien (und kostenlosen) LibreOffice-Paket zeigt, wie das besser geht.
Haben Sie also auch ein LibreOffice an Bord, öffnen Sie die Datei einmal in dessen Writer. Auch da sehen Sie gleich, dass die Verknüpfung zum Bild fehlt. Gehen Sie zu Bearbeiten/Verknüpfungen zu externen Dateien. Es öffnet sich ein ähnliches Bedienelement wie jenes, das Sie in Word unter Datei/Informationen/Verknüpfungen mit Dateien bearbeiten finden. Mit dem Unterschied, dass dieses hier so funktioniert wie gewünscht!
Markieren Sie alle Bilder in der Liste. Klicken Sie auf Ändern und navigieren Sie zum Ordner, in dem die Bilder jetzt liegen. Öffnen Sie ihn und klicken Sie auf Ordner auswählen. Das war schon alles! Klicken Sie auf Schliessen, erscheinen die Bilder sofort. Speichern und schliessen Sie die Datei. Sie können die Datei wieder mit Word öffnen und das Ergebnis unter Datei/Informationen/Verknüpfungen mit Dateien bearbeiten prüfen. Es dürfte für alle Bilddateien ein OK erscheinen.