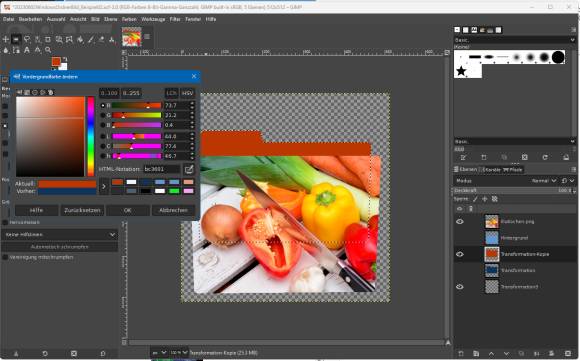Windows & GIMP: Eigene Ordnerbilder kreieren
Jetzt zum eigentlichen Bild
Pflanzen Sie das gewünschte Foto als neue Ebene ins Dokument (Sie können es aus dem Explorer direkt ins Ebenenfenster ziehen) und verpassen Sie ihm mittels Ebene/Skalieren und mit Verschieben-Werkzeugen eine Position und Grösse, welche die gewünschte Fläche (das grosse Rechteck im Vordergrund) gerade noch ausfüllt. Achten Sie drauf, dass die wichtigsten Objekte in dem Bereich liegen, den Ihr grosses Rechteck abdeckt.
Blenden Sie die Foto-Ebene via Augen-Symbol vorübergehend aus. Wechseln Sie zur Ebene, die Ihr grosses Original-Rechteck enthält, bei uns ist dies in Blau. Schalten Sie das Zauberstab-Werkzeug auf Nach Farbe auswählen um, deaktivieren Sie Transparente Bereiche auswählen und markieren Sie die grosse einfarbige Fläche. Blenden Sie die Foto-Ebene wieder ein, wechseln Sie zu dieser. Klicken Sie mit rechts drauf und greifen Sie zu Alphakanal hinzufügen (falls nur «Alphakanal entfernen» aktiv ist, hat die Ebene schon einen), wählen Sie via Auswahl den Punkt Invertieren und löschen Sie mittels Delete. Dies schneidet den Rest des Fotos um die Markierung herum weg.
Jetzt soll der hintere Ordnerteil mit der Lasche noch eine andere Farbe bekommen. Am besten duplizieren Sie die Ebene (via Rechtsklick), in der jener Teil steckt. Klicken Sie aufs Duplikat und greifen Sie zu Nach Farbe auswählen. Markieren Sie den gefärbten Bereich. Klicken Sie aufs kleine Feld mit der Vordergrundfarbe und greifen Sie dort zur Pipette. Wählen Sie aus dem Bild eine nicht allzu grelle Farbe aus; wir haben einen der dunkleren Pixel bei den Karotten erwischt. Wählen Sie das Füllen-Werkzeug, klicken Sie in die Form, wird diese in dieser Farbe gefüllt.
Speichern Sie die Datei zunächst im Gimp-eigenen .xcf-Format, damit Sie die Datei auch später immer wieder als Vorlage für weitere Ordnerbilder verwenden können.