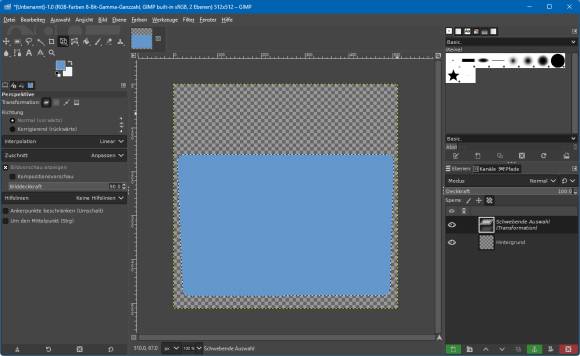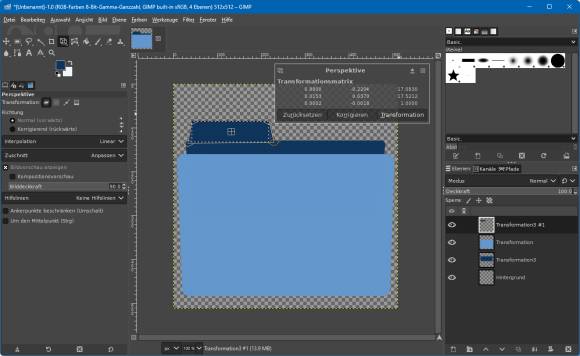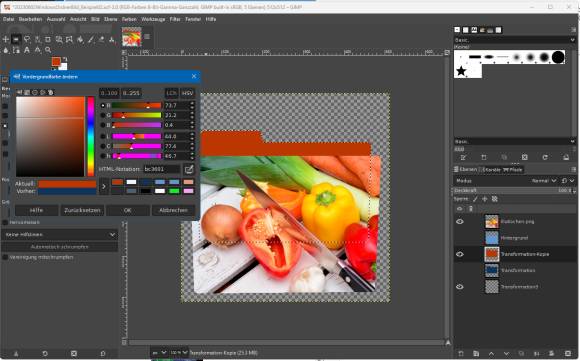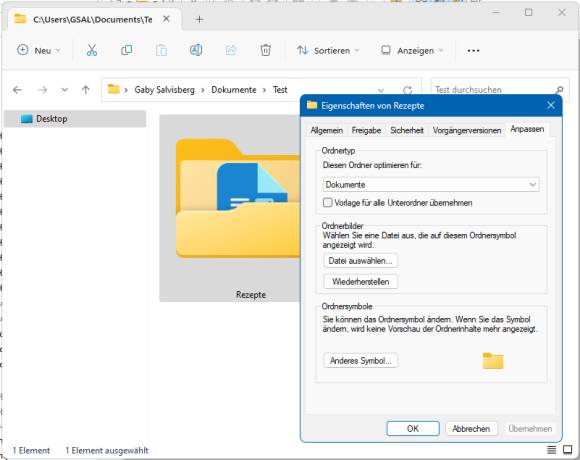Personalisierung
31.08.2023, 10:51 Uhr
Windows & GIMP: Eigene Ordnerbilder kreieren
Kleines Wochenendprojekt gefällig? So verpassen Sie mithilfe von GIMP Ihren Windows-Ordnern ein schickeres Aussehen.
Windows-Ordner müssen nicht alle gleich aussehen. Sie können einem Ordnersymbol ein anderes Kleidchen anziehen, zum Beispiel jenem mit Ihrer Rezeptsammlung. Oder jenem mit Ihren Ausflugsideen. Das Erstellen des Bildes geht sehr ähnlich auch mit Photoshop, aber ich zeige Ihnen den Vorgang lieber mittels GIMP.
Vorlage erstellen in GIMP
Erstellen Sie in GIMP ein Bild von 512 × 512 Pixeln in RGB-Farben und mit transparenter Fläche.
Allgemeiner Tipp: Falls beim Ausprobieren bei Ihnen nicht das markiert wird, das Sie beabsichtigen, prüfen Sie, ob die richtige Ebene ausgewählt ist und stellen Sie via Auswahl/Nichts (Ctrl+Shift+A) sicher, dass nicht noch eine andere Auswahl aktiv ist.
Den Ordner-Look bekommen Sie so: Legen Sie ungefähr in den unteren zwei Dritteln mit dem Auswahl-Werkzeug (ohne «Kanten glätten») ein grosses Rechteck an, dem Sie via Auswahl abgerundete Ecken (Radius ca. 10 bis 11) verpassen und mit einer beliebigen, gut erkennbaren Farbe füllen (Deckkraft: 100). Mangels Phantasie greife ich zu PCtipp-Blau.
Verwenden Sie unter Werkzeuge/Transformationen das Perspektiven-Werkzeug, um das Rechteck nach unten hin etwas schmaler zu machen. Fügen Sie die schwebende Auswahl im Ebenenfenster via Rechtsklick zur neuen Ebene hinzu. Wählen Sie Auswahl/Nichts oder drücken Sie Ctrl+Shift+A.
Fügen Sie eine neue Ebene mit transparenter Füllung hinzu und legen Sie auf dieser ein etwas kleineres Rechteck an, das den oberen Teil des ersten verdeckt und ein Stück über dieses hinausschaut. Runden Sie auch dieses ab, füllen Sie es mit einer etwas dunkleren Farbe (ich nehme ein Dunkelblau) und machen Sie auch dieses mittels Perspektive gegen unten etwas schmaler. Via Rechtsklick auf die schwebende Auswahl im Ebenenfenster verankern Sie diese.
Legen Sie die Ebene mit dem grösseren Rechteck über jene mit dem kleineren Rechteck, damit das kleinere Rechteck oben gut sichtbar herausschaut. Im Ebenen-Fenster können Sie die Ebenenreihenfolge hierfür nach Belieben per Maus umstellen.
Ein drittes, kleines Rechteck für die Ordnerlasche gestalten Sie ebenfalls abgerundet und füllen es mit derselben dunkleren Farbe, machen es aber via Perspektive unten etwas breiter.
Legen Sie es hinter die Ebene mit dem nächstgrösseren Rechteck, sodass die beiden zusammen die Ordnerrückseite mit Lasche ergeben.
Wenn Sie wollen, können Sie die beiden Ebenen mit den zwei kleineren dunkleren Rechtecken zu einer einzigen vereinen, denn die bilden zusammen so etwas wie ein Objekt. Legen Sie die beiden Ebenen (Lasche und hinterer Ordnerteil) im Ebenen-Manager direkt untereinander hin, klicken Sie auf die obere der beiden und wählen Sie Nach unten vereinen.
Jetzt zum eigentlichen Bild
Pflanzen Sie das gewünschte Foto als neue Ebene ins Dokument (Sie können es aus dem Explorer direkt ins Ebenenfenster ziehen) und verpassen Sie ihm mittels Ebene/Skalieren und mit Verschieben-Werkzeugen eine Position und Grösse, welche die gewünschte Fläche (das grosse Rechteck im Vordergrund) gerade noch ausfüllt. Achten Sie drauf, dass die wichtigsten Objekte in dem Bereich liegen, den Ihr grosses Rechteck abdeckt.
Blenden Sie die Foto-Ebene via Augen-Symbol vorübergehend aus. Wechseln Sie zur Ebene, die Ihr grosses Original-Rechteck enthält, bei uns ist dies in Blau. Schalten Sie das Zauberstab-Werkzeug auf Nach Farbe auswählen um, deaktivieren Sie Transparente Bereiche auswählen und markieren Sie die grosse einfarbige Fläche. Blenden Sie die Foto-Ebene wieder ein, wechseln Sie zu dieser. Klicken Sie mit rechts drauf und greifen Sie zu Alphakanal hinzufügen (falls nur «Alphakanal entfernen» aktiv ist, hat die Ebene schon einen), wählen Sie via Auswahl den Punkt Invertieren und löschen Sie mittels Delete. Dies schneidet den Rest des Fotos um die Markierung herum weg.
Jetzt soll der hintere Ordnerteil mit der Lasche noch eine andere Farbe bekommen. Am besten duplizieren Sie die Ebene (via Rechtsklick), in der jener Teil steckt. Klicken Sie aufs Duplikat und greifen Sie zu Nach Farbe auswählen. Markieren Sie den gefärbten Bereich. Klicken Sie aufs kleine Feld mit der Vordergrundfarbe und greifen Sie dort zur Pipette. Wählen Sie aus dem Bild eine nicht allzu grelle Farbe aus; wir haben einen der dunkleren Pixel bei den Karotten erwischt. Wählen Sie das Füllen-Werkzeug, klicken Sie in die Form, wird diese in dieser Farbe gefüllt.
Speichern Sie die Datei zunächst im Gimp-eigenen .xcf-Format, damit Sie die Datei auch später immer wieder als Vorlage für weitere Ordnerbilder verwenden können.
Export und Icon-Datei draus machen
Sitzt alles? Exportieren Sie die Datei via Datei/Exportieren ins PNG-Format. Laden Sie die portable Version von IcoFX 2.13 herunter, wie in diesem Artikel erklärt.
Nach dem Entzippen starten Sie das Programm direkt (ohne Setup) mittels Doppelklick auf IcoFX2.exe. Klicken Sie die zwei kleinen Info-Fenster weg. Jetzt gehts zu Werkzeuge/Stapelverarbeitung: Symbol oder Zeiger erstellen. Klicken Sie im mittleren Bereich rechts auf Windows-Symbol, aktivieren Sie aber bei den Bildformaten in der 32-Bit-Zeile auch 128 und 512. Bei «Ausgabeverzeichnis» klicken Sie am Ende der Zeile aufs Drei-Punkte-Symbol und wählen Sie einen Ordner aus. Im Idealfall greifen Sie zu einem Ordner, in dem Sie auch in Zukunft eigene Symbole und dergleichen verwalten wollen. Bei mir ist es innerhalb des Bilderordners der Unterordner Sal_Icons.
Klicken Sie auf OK, wird das Icon-Bild erstellt. Navigieren Sie im Explorer zu jenem Ordner (z. B. Rezepte), der das neue Outfit bekommen soll. Via Rechtsklick darauf rufen Sie die Eigenschaften auf und wechseln zu Anpassen.
Hier gehts zu Anderes Symbol und via Durchsuchen zu Ihrem frischgebackenen Ordnersymbol. Nach zwei Klicks auf OK und spätestens einem F5 (für Aktualisieren) haben Sie Ihren Ordner frisch eingekleidet.
Da Sie in der Original-GIMP-Datei (im .xcf-Format) die Ebenen separat haben, können Sie für weitere Ordnerbilder nun neue Bilder anhand der Vorlagen einfügen, die Lasche mit passenden Farben einfärben und diese wieder als PNG exportieren und mit IcoFX2 umwandeln.