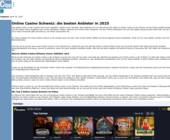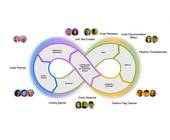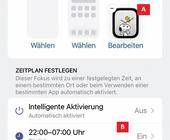Verknüpfungen zu spezifischen Einstellungen anlegen
Einstellungselemente von Windows 10
In Windows 10 sind viele Einstellungen aus der Systemsteuerung verschwunden. Stattdessen ruft man im "Startmenü" über das "Zahnradsymbol" ein Fenster mit neuen "Windows-Einstellungen" auf, in dem sich dann die einzelnen Kategorien (z.B. Update und Sicherheit) finden. Klickt man eine davon an, lässt sich danach beispielsweise "Windows Update" anklicken. Wieder ist der Weg hierhin relativ lang. Er lässt sich mit einer Verknüpfung jedoch massiv verkürzen.
Erstellen Sie hierzu via Rechtsklick auf einer leeren Stelle auf dem Desktop via Neu eine Verknüpfung. Bei "Geben Sie den Speicherort des Elements ein" können Sie entweder via Durchsuchen die Datei explorer.exe aus C:\Windows\ auswählen oder direkt den Pfad C:\Windows\explorer.exe eintippen. Klicken Sie auf "Weiter" und geben Sie der Verknüpfung einen Namen. Am besten den Namen der Einstellung, die Sie verknüpfen wollen. Zum Beispiel "Windows Update". Klicken Sie auf "Fertig stellen". Jetzt haben Sie zunächst nur eine Explorer-Verknüpfung. Klicken Sie mit rechter Maustaste drauf und öffnen Sie die Eigenschaften. Klicken Sie im Reiter Verknüpfung ins Feld "Ziel" und fahren Sie ganz ans Ende des Eintrags. Tippen Sie hinter "explorer.exe" ein Leerzeichen ein, gefolgt von "ms-settings:" und – ohne Leerzeichen – dem exakten URI der gewünschten Einstellung. URI steht für Uniform Resource Identifier, was ungefähr "einheitlicher Name einer Ressource" bedeutet.
Und wo finden Sie die korrekten URI-Namen der Einstellungen? In diesem Kummerkasten-Artikel gibts eine ganze Liste: "Windows 10: Diese Direktbefehle kennen Sie noch nicht". Wenn Sie also beispielsweise Windows-Update verknüpfen wollen, heisst der vollständige, angepasste Befehl so:
c:\windows\explorer.exe ms-settings:windowsupdate
c:\windows\explorer.exe ms-settings:windowsupdate
Klicken Sie abschliessend auf OK.
Jetzt funktioniert die Verknüpfung bereits. Aber sie sieht immer noch wie eine gewöhnliche Explorer-Verknüpfung aus. Klicken Sie mit rechter Maustaste drauf und öffnen Sie nochmals die "Eigenschaften". Im Reiter "Verknüpfung" gehts zu "Anderes Symbol". Hier erscheinen zunächst nur die Icons, die in der Datei explorer.exe enthalten sind. Sie wollen aber sicher mehr Auswahl haben. Klicken Sie darum auf "Durchsuchen" und navigieren Sie zu C:\Windows\System32\. Dort gibts eine Datei namens imageres.dll, die haufenweise weitere Icons enthält. Fertig!