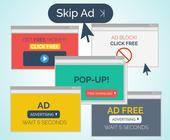Office
21.07.2017, 11:00 Uhr
PDF-Datei wird immer zu gross
Sie müssen aus einem Ihrer Dokumente eine PDF-Datei erstellen; die wird aber immer zu gross. Wie bekommt man sie kleiner?
Wofür brauchen Sie die PDF-Datei? Wenn Sie die PDF-Datei an eine Druckerei übermitteln sollen, dann hüten Sie sich bitte vor jeglichen Optimierungsgelüsten! Für den Druck brauchts nämlich Top-Qualitäts-PDFs. Da sind Schriften, Bilder etc. möglichst komplett und in möglichst hoher Auflösung eingebettet. Ein für Druckzwecke fabriziertes PDF wird darum zwangsläufig grösser als eines, das Sie zu Infozwecken an Kollegen per E-Mail versenden oder auf Ihre Webseite stellen. Für Letzteres wiederum sollten Sie zu Optimierwerkzeugen greifen, denn Mailanhänge sollten immer noch nicht zu gross sein und beim Anklicken eines PDFs im Browser will man auch nicht ewig auf die Datei warten.
Das bedeutet: Wenn Sie PDFs für beide Zwecke brauchen, dann erstellen Sie zwei verschiedene Dateien, nämlich einmal für Onlinezwecke, einmal für Druckzwecke. Machen Sie es am Dateinamen kenntlich, welche Datei welchem Zweck dient, indem Sie die Files beispielsweise «MeinPDF_print.pdf» und «MeinPDF_web.pdf» nennen.
An welchen Schrauben kann man drehen?
Wir zeigen die Möglichkeiten mit Windows-Bordmitteln und mit einem Gratis-PDF-Programm. Unter anderen Betriebssystemen und mit anderen Werkzeugen funktioniert es aber in der Regel sehr ähnlich.
PDF/XPS-Dokument erstellen: Die meisten Windows-Anwender dürften inzwischen über die Microsoft-eigene Funktion zum Exportieren von PDFs verfügen. Hier sind die Einstellungsmöglichkeiten gering, aber es gibt immerhin eine Möglichkeit. Angenommen, Sie hätten eine Word-Datei, die Sie als PDF speichern wollen. Öffnen Sie in Word Datei/Exportieren und greifen Sie zu PDF/XPS-Dokument erstellen. Wählen Sie den Dateityp PDF aus und werfen Sie einen Blick auf den Bereich unterhalb des Dateityps. Hier finden Sie bei «Optimieren für» zwei Varianten: Standard und Minimale Grösse. Für Druckzwecke greifen Sie mit Vorteil zu «Standard», für Onlinezwecke zu «Minimale Grösse».
Foxit Reader: Etwas mehr Einstellungsmöglichkeiten haben Sie, wenn Sie zu einem «PDF-Drucker» greifen. Das ist eine Art Druckertreiber, der Ihr Dokument nicht auf Papier druckt, sondern als PDF aufbereitet. Wir zeigen es am Beispiel des kostenlosen Foxit Readers, der nicht nur ein gutes PDF-Betrachtungsprogramm ist, sondern auch rudimentäre PDF-Erstellungsmöglichkeiten bietet. Bei anderen solchen PDF-Treibern funktioniert das alles aber sehr ähnlich.
Gehen Sie zu Datei/Drucken und wählen Sie anstelle Ihres normalen Druckers den Treiber «Foxit Reader PDF-Printer» aus – oder Ihren sonstigen PDF-Treiber. Klicken Sie darunter auf Druckereigenschaften, öffnet sich ein Einstellungsfenster. Bei den Standardeinstellungen wählen Sie grundsätzlich zwischen «Hohe Druckqualität» und «Kleinste Dateigrösse». Die Einstellung «Standard» ist eher für Feld-, Wald- und Wiesen-PDFs, die für keinen Zweck so richtig ideal sind. Darunter könnten Sie den Farbmodus wählen (z.B. Graustufen) und die Bildauflösung auf etwas besonders Gutes (für Druck: 600 dpi oder mehr) oder auf etwas möglichst Sparsames (72 oder 96 dpi für Onlinezwecke) einstellen.
Weitere Einstellungsmöglichkeiten finden Sie hinter «Standardeinstellungen» über den Knopf Bearbeiten. Für wirklich kleine Dateien schrauben Sie die Bildqualität hier noch weiter herunter. Seien Sie sich aber bewusst, dass die Bilder damit ziemlich hässlich werden. Falls die Bilder wichtig sind, versuchen Sie es mit verschiedenen Einstellungen.
Nun geht es um die Schriftarten. Mit Standardschriften wie Arial, Times und Courrier dürften die meisten Systeme klarkommen. Falls auf diesen die Fonts nicht installiert sind, werden die meist standardmässig durch etwas Ähnliches ersetzt. Für Druckereien sollten Sie jedoch alle Fonts einbetten. Das gilt ganz besonders für spezielle Zierschriften, die vielleicht nur Sie installiert haben.
Falls das Einbetten des Fonts nicht geht oder nicht erlaubt ist, können Sie die Zierschriften in zahlreichen PDF-Treibern noch in Kurven oder Bitmaps umwandeln. Diese Funktion fehlt im Gratis-Foxit-Reader. Aber sowohl fürs Umwandeln als auch fürs Einbetten der Fonts gilt: Beides macht die Datei erheblich grösser. Für die Druckerei ist beides sinnvoll. Für reinen Onlinegebrauch müssen Sie ausprobieren, was weniger Speicherplatz belegt. Im Idealfall verwenden Sie nur Standardschriften, dann kommen Sie beim Onlinegebrauch ums Einbetten/Umwandeln der speicherhungrigen Fonts herum.
Wichtig: Die Standardeinstellungen von Foxit lassen sich hier nicht überschreiben. Sie können aber nach dem Anpassen einfach Ihre eigenen Einstellungen speichern. Sollten Sie etwas «kaputtoptimiert» haben, greifen Sie sehr einfach wieder auf die vorgegebenen Einstellungen zurück.
Sonstige Tipps
Sie können noch mit einigen Vorbereitungsschritten spielen; vergleichen Sie die resultierenden Dateigrössen. Falls Sie Bilder verwenden, schneiden Sie diese auf jenen Bereich zu, den Sie im Dokument zeigen wollen. Rechnen Sie die Bilder allenfalls vor dem Einfügen ins Dokument auf eine kleinere Auflösung herunter, sofern die Dateigrösse eine wichtige Rolle spielt.
Überlegen Sie sich, ob Sie wirklich Zierschriften verwenden sollen. Falls ja, achten Sie darauf, an wie vielen Stellen diese vorkommen. Ist vielleicht nur ein einziges Wort in der Zierschrift gehalten? Dann erwägen Sie, diese in Kurven umzuwandeln, sofern Ihr PDF-Treiber das anbietet. Das hätte den Effekt, dass im PDF quasi kleine «Bilder» der paar wenigen verwendeten Buchstaben enthalten wären. Das braucht oft weniger Platz, als den kompletten Zierfont einzubetten. Es gibt auch die Möglichkeit, die Zierschrift in eine kleine Grafik zu stecken und als Bild einzufügen.