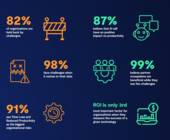Mit oder ohne Sekunden
03.10.2023, 12:30 Uhr
Grosse Uhr auf einem Desktop
Eine kleine Uhr (neu wieder inkl. Sekunden) gibts unten rechts auf jedem Windows-Desktop. Auf einem Ihrer Bildschirme möchten Sie aber vielleicht eine etwas grössere Uhr anzeigen. Das klappt unter Windows mit diesem Open-Source-Tool.
Das Murren in der Anwenderschaft war gross, als Windows 11 zunächst ohne Sekundenangabe erschien. Eine Uhr inklusive Sekundenzeiger fand man lange nur an einer Stelle in den Einstellungen. Oder man greift auf eine Webseite zurück (beides in diesem Tipp: «Windows 11: Wo gibts eine Uhr mit der Sekundenanzeige?»).
Die Sekunden sind zwar zurück …
Microsoft hat übrigens die Sekundenangabe in der Standarduhr wieder zurückgebracht: Klicken Sie mit rechter Maustaste auf eine freie Stelle der Taskleiste und gehen Sie zu den Taskleisteneinstellungen. Klappen Sie Verhalten der Taskleiste auf und aktivieren Sie Sekunden in der Taskleistenuhr anzeigen.
Die Sekunden erscheinen unten rechts sofort und zählen nun in Echtzeit hoch. Microsoft macht aber in der Einstellung aus gutem Grund darauf aufmerksam, dass die Sekundenanzeige mehr Strom braucht.
Aus eigener Erfahrung betrachtet, ist eine dauerhafte Sekundenanzeige fast nie nötig. Ich selbst brauche die normalerweise nur, wenn ich die Zeit auf einem anderen Gerät nach dem Neukauf oder Zurücksetzen anpassen möchte. Oder dann Punkt Mitternacht zu Silvester. Nicht zuletzt kann es auch etwas ablenken, wenn auf dem Bildschirm unten rechts ständig irgendwelche Pixel bewegt werden. Überlegen Sie es sich also, ob Sie während 99,9 % der Zeit mehr Strom brauchen wollen, bloss um zweimal im Jahr Sekunden zu sehen. Hierfür gibts wie erwähnt bessere Möglichkeiten, siehe «Windows 11: Wo gibts eine Uhr mit der Sekundenanzeige?».
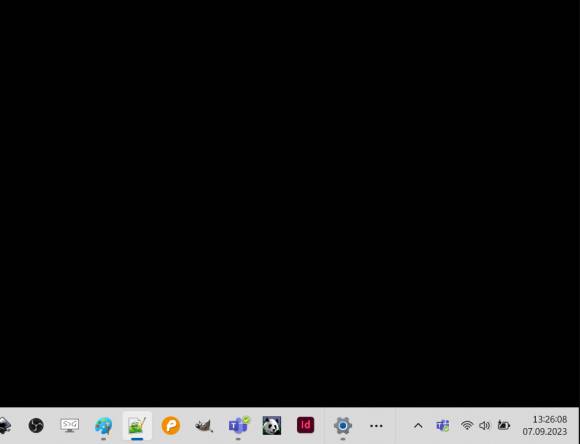
Hier sind jetzt Sekunden zu sehen, wenn man es denn unbedingt so will
Quelle: PCtipp.ch
Grössere Uhr auf dem Desktop
Vielleicht arbeiten Sie mit mehreren Bildschirmen und möchten dann und wann auf einem davon eine grössere Zeitanzeige haben. Vielleicht dient einer der Bildschirme zum Anzeigen von Infos in einem Restaurant, einer Arztpraxis oder Coiffeursalon. Da könnten Sie neben dem Infofenster auch eine Zeitanzeige platzieren.
Greifen Sie hierfür zum Beispiel zum Open-Source-Tool DesktopClock. Dieses erfordert nicht einmal eine richtige Installation. Surfen Sie zu https://github.com/danielchalmers/DesktopClock/releases/latest, worauf Sie automatisch bei der aktuellen Version des Downloads landen. Unter Assets klicken Sie auf DesktopClock.exe, um die Datei herunterzuladen.
Für den Start der Uhr doppelklicken Sie die heruntergeladene Datei. Falls eine SmartScreen-Meldung «Der Computer wurde durch Windows geschützt» erscheint, passiert dies, weil die ausführbare Datei bei Microsoft noch nicht allzu gut bekannt ist. Ein Klick auf Weitere Informationen und Trotzdem ausführen startet die Datei.
Es erscheint eine Datums- und Zeitangabe inklusive Sekunden, bei uns in Grün. Ziehen Sie die Uhr an eine beliebige Stelle. Klicken Sie mit rechts darauf, finden Sie einige weitere Einstellungsmöglichkeiten, etwa eine andere Farbe (Theme), Grösse (Size) oder Zeitzone (Time Zone). Unter Format finden Sie einige Darstellungen, die aber meist das US-Format benutzen. Der Eintrag Advanced Settings öffnet im Notepad-Editor eine JSON-Einstellungsdatei namens DesktopClock.settings.
Achten Sie einmal auf die Zeile «Format». Das Datum wird noch im US-Format dargestellt, also mit Monat und Tag (MMM dd) anstelle von Tag und Monat. Diese Zeile können Sie händisch anpassen und sogar mit dem Jahr ergänzen.
So führt z. B. dies: dddd, dd. MMMM yyyy, HH:mm:ss
zu dieser Darstellung: Donnerstag, 07. September 2023, 13:37:15
zu dieser Darstellung: Donnerstag, 07. September 2023, 13:37:15
Wollen Sie wirklich nur die Uhrzeit inkl. Sekunden haben, kürzen Sie es einfach auf "Format": "HH:mm:ss", und erhalten damit 13:37:15 ohne Datum oder Wochentag. Speichern Sie die Datei, treten die Änderungen sofort in Kraft.
Beenden oder deinstallieren: Haben Sie genug gesehen, schliessen Sie die Uhr via Rechtsklick darauf und Exit. Fürs Deinstallieren löschen Sie einfach die DesktopClock.exe sowie die DesktopClock.settings-Datei.