Sieht Excel Gespenster?
17.09.2023, 16:11 Uhr
Excel: #WERT-Fehler bei simpler Addition mit leeren Zellen
In einer Tabellenspalte führen Sie eine simple Addition durch, die auch leere Zellen enthalten kann. Eigentlich simpel genug. Aber was, wenn Excel hier überraschend #WERT-Fehler ausspuckt?
Angenommen, Sie haben in Spalte A Kalenderdaten, in Spalte B befindet sich pro Datum ein Kontostand. Dieser soll berechnet werden, indem zum vorherigen Kontostand die Zahl in Spalte C subtrahiert und jene in Spalte D addiert wird. Normalerweise ein Klacks – für B3 wäre es: =B2-C3+D3. Das sollte auch funktionieren, wenn manche der Zellen leer sind. Doch dann spuckt Excel #WERT-Fehler aus.
Lösung: Die scheinbar «leeren» Zellen sind mutmasslich nicht leer. Wenn diese etwas anderes als eine Zahl enthalten, wirft Excel den #WERT-Fehler aus. Die folgenden Tipps helfen bei der Lösung.
Sind die Zellen wirklich leer? Gehen Sie im Reiter Start via Bearbeiten/Suchen und Auswählen zu Inhalte auswählen. Aktivieren Sie Leerzellen und klicken Sie auf OK. Excel hinterlegt nun im benutzten Tabellenbereich all jene Zellen mit grauer Farbe, die tatsächlich leer sind. Und da entdecken Sie es schon: In unserem Beispielblatt sind in der Spalte C die meisten Zellen von C2 bis C12 tatsächlich leer. Aber die leer erscheinenden Zellen ab C13 sind nicht hervorgehoben. Das heisst: Diese Zellen enthalten irgendein Zeichen, etwa ein Leerzeichen oder ein anderes unsichtbares Zeichen. Vielleicht ist dieses beim Kopieren oder Importieren hineingeraten.
Welches Zeichen ist es denn? Falls es ein Leerzeichen ist, können Sie es normalerweise mittels Suchen/Ersetzen löschen, indem Sie in dieser Spalte nach dem Leerzeichen suchen und durch «nichts» ersetzen. Oder Sie könnten mit einem anderen Tipp herauszufinden versuchen, um welches Zeichen es sich handelt: «Welches Zeichen ist das?».
Hat Ihnen die Formel =CODE(C5) etwa für Zelle C5 eine Zahl ausgespuckt? Dann markieren Sie die Spalte und gehen Sie im Reiter Start zu Bearbeiten/Suchen und Auswählen/Ersetzen. Bei «Suchen nach» fügen Sie das zu ersetzende Zeichen ein. Hierfür können Sie den mittels CODE-Formel ermittelten ANSI-Code verwenden: Drücken und halten Sie die Alt-Taste, während Sie auf dem Ziffernblock den ermittelten Code dreistellig (z. B. 032) eintippen und die Alt-Taste danach loslassen. Bei Ersetzen durch stellen Sie sicher, dass das Feld leer ist. Mit Alle ersetzen werden die scheinbar leeren Zellen geleert.
Manuell leeren: Aber was, wenn Sie nicht identifizieren können, welches fiese Zeichen in der Zelle schlummert? Sind es nur wenige Zellen, halten Sie die Ctrl-Taste (Strg) gedrückt und klicken Sie eine betroffene Zelle nach der anderen an, bis alle markiert sind. Drücken Sie Delete (Löschen), werden die Zellen tatsächlich geleert, egal, was drinstand.
Wichtig: Bei den folgenden Schritten empfehlen wir, mit einer Sicherheitskopie der Arbeitsmappe oder des Blattes zu arbeiten.
Viele Zellen, Variante 1: Nun sinds aber haufenweise Zellen, die Sie lieber alle auf einmal behandeln wollen. Sofern Sie nicht herausfinden konnten, um welches Zeichen es sich handelt, funktioniert manchmal der folgende Trick. Markieren Sie die Spalte; bei uns stehen die unsichtbaren Zeichen in Spalte C. Gehen Sie via Daten/Datentools zu Text in Spalten. Klicken Sie im kleinen Fenster gleich wieder auf Fertig stellen.
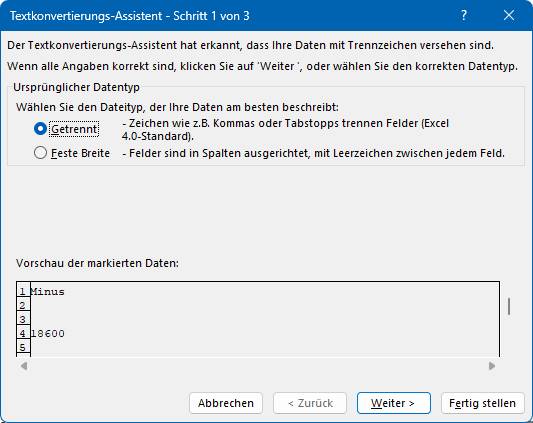
Sie brauchen nichts anderes einzugeben, sondern verwenden direkt «Fertig stellen»
Quelle: PCtipp.ch
Mit etwas Glück eliminiert Excel die störenden Zeichen umgehend – und die Formel wird korrekt berechnet.
Viele Zellen, Variante 2: In unserem Beispiel ist die Spalte C («Minus») betroffen. Fügen Sie daneben eine leere Spalte ein, die Sie zum Beispiel MinusNeu nennen. In der Hilfsspalte greifen Sie zu =ZAHLENWERT(SÄUBERN(C2)). SÄUBERN entfernt die nicht druckbaren Zeichen und ZAHLENWERT stellt sicher, dass die enthaltene Zahl als Zahl in der Hilfsspalte ankommt. Aus den leeren Zellen macht Excel eine Null. Kopieren Sie diese Formel nach unten.
Markieren und kopieren Sie die Hilfsspalte, markieren Sie die betroffene Spalte mit den fehlerhaften Daten. Über einen Rechtsklick gehts nun zu Inhalte einfügen/Werte. Jetzt werden die bereinigten Zahlen eingetragen.
Beim Aufräumen von Excel-Listen hilft Ihnen auch dieser Artikel: «Excel: Daten aufräumen».











