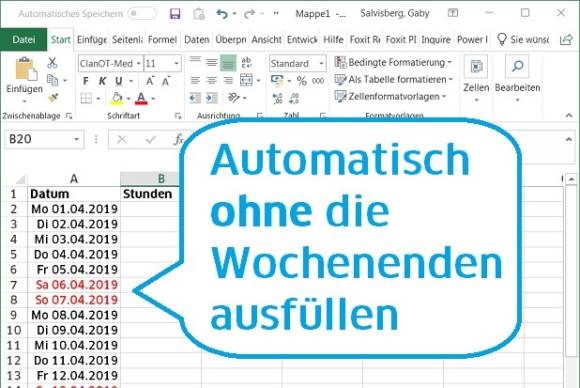Tipps & Tricks
08.09.2022, 11:01 Uhr
Excel & LibreOffice: Datumsreihe ohne Wochenende ausfüllen
Zur Erfassung Ihrer Arbeitszeiten wollen Sie, dass Excel in Ihrer Tabelle beim AutoAusfüllen keine Wochenenden einträgt. Es klappt übrigens auch in LibreOffice Calc, wenn man weiss, wie.
Excel und Calc dienen oft zum Erfassen von Arbeitszeiten. Da ist die AutoAusfüllen-Funktion sehr praktisch: Tippen Sie in die oberste Zelle den Monatsersten, schnappen Sie per Maus in der unteren rechten Ecke der Zelle das kleine Viereck und ziehen Sie dieses nach unten. Schon füllt sich die Spalte automatisch mit den weiteren Kalenderdaten. Das kennen Sie sowohl in Excel als auch in LibreOffice Calc.
Jetzt aber ohne Wochenenden, bitte! Wer nie am Wochenende arbeitet, den stört es möglicherweise, dass beim normalen AutoAusfüllen immer auch die Samstage und Sonntage erscheinen. Das lässt sich in Excel auf zwei Arten umgehen, in LibreOffice Calc haben wir nur eine einfache Lösung gefunden.
So gehts in Excel
Formatieren Sie am besten noch kurz die Zellen so, dass der Wochentag drinsteht. Das ist für die Funktion zwar nicht nötig, aber so sehen Sie besser, ob es geklappt hat: ein Rechtsklick auf die Zellen, gefolgt von Zellen formatieren. Wechseln Sie in der Kategorie von Datum zu Benutzerdefiniert. Unter «Typ» sehen Sie, wie das aktuell gewählte Datumsformat zusammengesetzt ist. Überschreiben Sie diese Zeile mit TTT, TT.MM.JJJJ und klicken Sie auf OK. Das wird die Zellen im Stil von «Mo, 01.08.2022» formatieren.
Möglichkeit 1: Am einfachsten klappt das in der aktuellen Excel-Version (Excel-Version 2206/Office 365) wie folgt. Nehmen Sie zum AutoAusfüllen nicht die normale (linke) Maustaste, sondern greifen Sie zur rechten Maustaste. Sobald Sie dann nämlich die Taste loslassen, erscheint ein Kontextmenü. Entscheiden Sie sich hier für den Punkt Arbeitstage ausfüllen, füllt Excel die Spalte mit allen Montagen bis Freitagen aus und überspringt einfach die Wochenenden.
Möglichkeit 2: Ältere Excel-Versionen sind vielleicht noch nicht ganz so smart. Tippen Sie das erste Datum ein. Markieren Sie dieses plus die gewünschte Anzahl Zellen. Wählen Sie im Reiter Start im Bereich Bearbeiten das Ausfüllen-Icon und dann dort Datenreihe (in sehr alten Excel-Versionen übrigens unter Bearbeiten/Ausfüllen/Reihe zu finden). Excel hat gemerkt, dass Sie mit einem Datum arbeiten und hat die meisten Einstellungen bereits vorgenommen. Stellen Sie sicher, dass die Option Spalte aktiviert ist (sonst füllt es die Daten horizontal aus). Wenn Sie wollen, setzen Sie auch das Enddatum ein (z. B. 31.08.2022). Sie müssen jetzt nur noch unter «Zeiteinheit» die Markierung auf Wochentag bzw. Arbeitstag setzen, damit das Wochenende übersprungen wird.
Sobald Sie auf OK klicken, wird alles ausgefüllt, was Sie zuvor markiert haben.
Wie Sie dasselbe in LibreOffice Calc bewerkstelligen, lesen Sie auf der nächsten Seite.
So gehts in LibreOffice Calc
In LibreOffice Calc (ausprobiert mit Version 7.3.4.2 für Windows) ist die Funktion nicht nur etwas zu gut versteckt, sie trägt auch einen irreführenden Namen!
Tragen Sie z. B. in A2 das erste Datum ein. Markieren Sie diese Zelle und eine ausreichende Anzahl Zellen unterhalb. Gehen Sie nun zu Tabelle/Zellen ausfüllen/Mit Reihen. Zunächst sieht es jetzt so aus, als gebe es keine Funktion fürs Ausfüllen der Wochentage. Weil Calc nämlich darunter auch «Monat» und «Jahr» anbietet, vermutet man hinter dem Eintrag «Woche», dass jener die Daten im Wochenabstand (jeweils plus 7 Tage) ausfüllen würde.
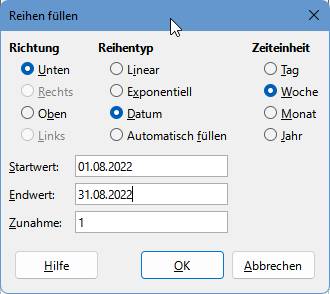
Die Option ist mit «Woche» missverständlich benannt. Sie müsste eigentlich «Wochentage» heissen.
Quelle: PCtipp.ch
Der Eintrag Woche müsste eigentlich Wochentage heissen. Und anders als gedacht, verwendet Calc damit tatsächlich die Wochentage (Montag bis Freitag). Geben Sie das Enddatum ein (z. B. 31.08.22) und klicken Sie auf OK.
Und schon haben Sie auch hier eine Datumsliste ohne Sams- und Sonntage.