Tipps & Tricks
23.03.2021, 08:23 Uhr
Word & Writer: Silbentrennung richtig gemacht
Wenn Word gar nicht oder falsch trennt, prüfen Sie die Einstellungen. Neben weiteren Tipps zur Silbentrennung in Word und LibreOffice Writer lesen Sie, warum in Word die «Silbentrennzone» ausgegraut ist.
Eine gute Silbentrennung sorgt für ein schöneres, lesefreundlicheres Schriftbild. Ausserdem hilft sie dabei, die eine oder andere Zeile einzusparen, falls man einen Text auf eine einzelne Seite bringen will. Die Möglichkeiten sind seit vielen Office-Versionen grundsätzlich dieselben, mit Ausnahme der «Silbentrennzone», die für die meisten Nutzer nur noch als ausgegraute, nicht aktivierbare Funktion erscheint.
Findet in Word keine Silbentrennung statt? Markieren Sie den Text und weisen Sie ihm via Überprüfen/Sprache eine vorhandene Sprache zu. Dann sollte es funktionieren: Gehen Sie zu Layout/Silbentrennung und rufen Sie je nach Bedarf Automatisch oder Manuell auf.
Zum Vergleich: Der Blindtext, der via Eingabe von =rand() in Word erscheint, liefert in der hier verwendeten Schriftart und -grösse schon ein gutes Beispiel. Beim meistens üblichen Flattersatz (linksbündig) sieht der rechte Rand ohne Silbentrennung sehr unruhig aus. Einige längere Begriffe sollte man unbedingt trennen.
Auch mit Blocksatz (links- und rechtsbündig) sieht das sehr unschön aus, weil im Text hässliche Löcher entstehen.
Aktivieren Sie unter Layout im Bereich Seite einrichten via Silbentrennung die Option Automatisch, führt Word im aktuellen Dokument eine automatische Silbentrennung durch; meist eine Frage von einer Sekunde. Für alltägliche Schreiben reicht diese normalerweise aus.
Beim linksbündigen Flattersatz aktiviert, sorgt die Silbentrennung für einen etwas gleichmässigeren rechten Rand.
Wenn Sie mehr Kontrolle über die Darstellung wünschen, verwenden Sie die manuelle anstelle der automatischen Silbentrennung. Nehmen Sie eine vorgeschlagene Trennung mit Ja an, wenn sie Ihnen zusagt. Mit Nein lehnen Sie den Vorschlag ab. Möchten Sie das Wort an anderer Stelle trennen, setzen Sie im Vorschlag den Cursor an die gewünschte Stelle und klicken Sie auf Ja. Ist die Trennung platzmässig möglich, wird das Wort an jener Stelle umbrochen und mit einem Trennstrich ausgestattet.
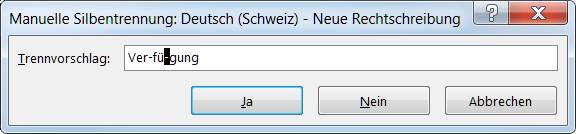
Ein Vorschlag im manuellen Silbentrennungslauf in Word
Quelle: PCtipp.ch
Zwei wichtige Tipps: Nehmen Sie die Silbentrennung erst ganz zum Schluss vor, wenn der Text schon fertig ist. Sonst müssen Sie diesen Schritt mehrmals durchführen. Sehen Sie ausserdem davon ab, anstelle eines richtigen Trennzeichens einfach einen Bindestrich bzw. ein Minus einzutippen. Falls Sie an einem Satz etwas ändern und die Trennung nicht mehr nötig ist, sehen Sie die Auswirkungen dieses Fehlers: Ist es bloss ein Minuszeichen, bleibt dieses einfach im Text vorhanden. Ist es ein richtiger (bedingter) Trennstrich, blendet Word den überflüssigen Strich aus, falls das Wort nun ganz auf eine Zeile zu liegen kommt.
Drei wichtige Tastenkürzel: Es gibt zudem drei Tastenkürzel, die Sie kennen müssen, dann können Sie sich den eigentlichen automatischen oder manuellen Silbentrennungslauf sparen. Es ist hierbei der Bindestrich unten neben dem Punkt gemeint, nicht das Minuszeichen beim Ziffernblock:
- Ctrl+Bindestrich (DE: Strg+Bindestrich) fügt einen bedingten Trennstrich ein, der auch wieder verschwindet, wenn keine Trennung mehr nötig ist.
- Ctrl+Shift+Bindestrich (DE: Strg+Umschalt+Bindestrich) fügt einen geschützten Bindestrich ein. An diesem wird Word nie trennen. Das ist für Produktbezeichnungen wie «AB-1» geeignet, die Sie nicht trennen wollen.
- Ctrl+Shift+Leerzeichen (DE: Strg+Umschalt+Leerzeichen) fügt hingegen ein geschütztes Leerzeichen ein. Auch das ist für Produkt- oder Firmenbezeichnungen wie «AB 1» geeignet, um den Begriff zusammenzuhalten, damit die «1» nicht allein auf der nächsten Zeile landet.
Nächste Seite: Rätsel um die «Silbentrennzone»













