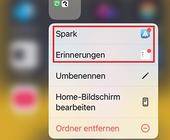Word: Mehrere Adresslayouts verwalten und weitere Tipps
Adresslayout für Fortgeschrittene
Wir greifen auch hier der Einfachheit halber zu Adressen aus Outlook; es funktioniert aber sinngemäss auch mit welchen aus anderen Datenquellen.
Erst Empfänger auswählen: Pflanzen Sie den Cursor dort hin, wo die Adresse hinsoll. Im Reiter Sendungen gehts zu Empfänger auswählen/Aus Outlook-Kontakten auswählen. Nach der Auswahl des Adressbuchs per OK-Button entfernen Sie das Kreuzchen bei den Spaltentiteln, sortieren die Spalten per Klick auf Nachname und haken die erwünschte Empfängerin an. Nach dem Klick auf OK passiert noch nichts, ausser, dass sich das Auswahlfenster schliesst.
Adressblock Variante 1: Für den Adressblock an sich klicken Sie im Reiter Sendungen auf Adressblock. Hier erscheint ein Auswahlfenster, in dem Sie festlegen, wie die Adresse aussehen soll. Haben Sie vorhin eine Adresse (oder mehrere) ausgewählt, erscheinen diese gleich in der Vorschau rechts, durch die Sie blättern können.
Klicken Sie auf OK, erscheint zunächst nur «Adresse». Klicken Sie oben auf Vorschau Ergebnisse, um das Resultat zu prüfen. Falls die Absätze nach Word-Standard formatiert sind, haben die Adresszeilen jetzt aber einen zu grossen Abstand – zumindest die Schweizer Post mag das gar nicht!
Deaktivieren Sie Vorschau Ergebnisse wieder. Markieren Sie die Zeile, in der jetzt wieder nur «Adresse» steht, klicken Sie mit rechts drauf und gehen Sie zu Absatz. Unter «Abstand» stellen Sie für «Vor» und für «Nach» jeweils 0 Pt. ein, beim «Zeilenabstand» wählen Sie Einfach. Prüfen Sie wieder per Vorschau Ergebnisse, hat sich die Sache mit dem Zeilenabstand erledigt.
Falls es Sie interessiert, mit welchen Schaltern und Feldern Word diesen Adressblock zusammenstellt, klicken Sie mit rechts drauf und wählen Feldfunktionen ein/aus. Das könnte etwa so aussehen:
{ ADDRESSBLOCK \f "<<_COMPANY_ >><<_TITLE0_ >><<_FIRST0_>><< _LAST0_>><< _SUFFIX0_>> <<_STREET1_ >><<_STREET2_ >><<_POSTAL_ >><<_CITY_>><< _COUNTRY_>>" \l 2055 \c 2 \e "Schweiz" \d }
Erneuter Rechtsklick und Feldfunktionen ein/aus schaltet vom Zeichensalat wieder zurück auf den Namen des Adressblock-Feldes oder zur Ergebnis-Vorschau.
Adressblock Variante 2: Die könnten Sie verwenden, wenn Sie im Brief andere bzw. zusätzliche Adressbuch-Elemente aufnehmen oder wenn Sie einzelne Adresselemente fett oder kursiv haben wollten. Seien Sie sich aber dessen bewusst, dass die Schweizer Post in der Adresse ausdrücklich um Verzicht von Fett- oder Kursivschriften bittet. Aber vielleicht brauchen Sie die Datenfelder auch anderswo in Ihrem Schreiben, dann betrifft es nicht die Adresse im Sichtfenster des Umschlags.
Statt den vorgefertigten Adressblock zu benutzen, stiefeln Sie die Adresse aus einzelnen Feldern zusammen. Klappen Sie Seriendruckfeld einfügen auf, finden Sie alle relevanten Felder der verbundenen Datenquelle, in diesem Fall sind es die Outlook-Kontakte. Fügen Sie alle der Reihe nach ein, falls dazwischen noch ein «C/O» oder anderes hinein muss, tippen Sie es bei der geeigneten Stelle ein. Fügen Sie die erforderlichen Zeilenwechsel als Absatzmarken mittels Enter ein, nicht als weiche Zeilenwechsel mit Shift+Enter. Nur damit werden Leerzeilen erfolgreich unterdrückt, falls eine Adresse etwa kein Postfach vorzuweisen hat.
Das Leerzeichen-Problem: In der Vorschau wird Ihnen nun ein Problem begegnen: Zwischen den Feldern fehlen Leerzeichen. Sie können gerne zwischen «PLZ_geschäftlich» und «Ort_geschäftlich» direkt eins eintippen, denn diese beiden Infos kommen in jeder Adresse vor. Aber bei Feldern, die nicht in jeder Adresse enthalten sind, erhalten Sie mit dieser Methode unerwünschte doppelte Leerzeichen, etwa, wenn eine Adresse keine Anrede oder keinen Vornamen enthält. Besser, Sie fügen das Leerzeichen professionell ein, indem Sie das zugehörige Feld bearbeiten. Office 365 macht Ihnen das zum Glück sehr einfach.
Klicken Sie also zum Beispiel mit rechts aufs Feld Anrede und gehen Sie zu Feld bearbeiten. Unter «Feldoptionen» aktivieren Sie Danach einzufügender Text: und setzen ins leere Feld dahinter ein einzelnes Leerzeichen. Klicken Sie auf OK und wiederholen Sie das bei allen Feldern, die vielleicht nicht in allen Adressen vorkommen und die in derselben Zeile danach noch weitere Felder haben könnten; in der Regel ist dies bei einer Standard-Firmenadresse nebst der Anrede nur der Vorname und die Postleitzahl.
Soll eins der Felder nun fett oder kursiv werden, können Sie jenes in Ihrem Adressblock markieren und fett oder kursiv formatieren. Mit dieser Methode kommt diese Formateinstellung mit.
Passt jetzt alles? Kontrollieren Sie es nochmals via Vorschau Ergebnisse und schalten Sie die Vorschau nochmals ab.
Schnellbaustein erstellen: Jetzt haben Sie Ihre perfekte Adresse, genau so, wie Sie diese haben wollen. Markieren Sie den Adressblock, wechseln Sie zum Reiter Einfügen, klappen Sie bei «Text» Schnellbausteine durchsuchen auf und wählen Sie dort Auswahl im Schnellbaustein-Katalog speichern. Geben Sie einen aussagekräftigen Namen, z.B. «Firmenadresse mit c/o», und lassen Sie die anderen Einstellungen, wie sie sind.
Speichern Sie das Dokument, drucken Sie die Briefe aus. Nun wichtig: Wenn Sie Word schliessen, erkundigt es sich, ob Sie Formatvorlagen in der «Building Blocks.dotx» speichern wollen. Klicken Sie auf Speichern, damit Ihr neuer Schnellbaustein auch für andere Dokumente verfügbar bleibt.
Auf diese Weise erzeugen Sie verschiedene Adresslayouts, die Sie immer wieder verwenden können. Die Voraussetzung ist, dass Sie immer die gleiche Datenquelle verwenden, zum Beispiel Ihre Outlook-Kontakte. Hierbei ist eigentlich nur wichtig, dass die Felder immer gleich heissen.
Auf diese Weise erzeugen Sie verschiedene Adresslayouts, die Sie immer wieder verwenden können. Die Voraussetzung ist, dass Sie immer die gleiche Datenquelle verwenden, zum Beispiel Ihre Outlook-Kontakte. Hierbei ist eigentlich nur wichtig, dass die Felder immer gleich heissen.
In Zukunft geht es so: Wählen Sie für einen Brief via Sendungen/Empfänger auswählen wieder Ihren Empfänger aus. Setzen Sie den Cursor an die Stelle, an der die Adresse erscheinen soll. Gehen Sie via Reiter Einfügen im Bereich «Text» zu Schnellbausteine durchsuchen. Schnappen Sie sich das gewünschte Adresslayout. Zurück im Reiter Sendungen klicken Sie auf Vorschau Ergebnisse – und voilà – die Adresse erscheint, wie Sie diese definiert haben.