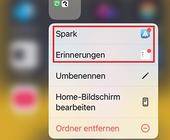Effizienz im Büro
10.07.2020, 07:47 Uhr
10.07.2020, 07:47 Uhr
Word: Mehrere Adresslayouts verwalten und weitere Tipps
So erzeugen und verwalten Sie mehrere verschieden gestaltete Adresslayouts für Ihre Briefe in Word. Und sie lösen auch das lästige Leerzeichen-Problem bei fehlenden Adressfeldern.
Für geschäftlichen Gebrauch werden Sie vermutlich primär Dokumentvorlagen für verschiedene Zwecke erstellen. Dort können Sie den Adressblock je nach Art des Schreibens ohnehin hinterlegen. Aber wie kommt der Adressblock dort hinein? Und wie erstellen Sie unterschiedliche Adressblock-Layouts? Wie können Sie diese auch noch mit Textauszeichnungen wie fett oder kursiv gestalten? Und wie zum Henker lösen Sie das Problem mit den Leerzeichen?
Zunächst zwei Tipps: Wollen Sie es sich möglichst einfach machen und verwalten Sie sowieso alle benötigten Adressen in Ihren Outlook-Kontakten? In diesem Fall pflanzen Sie das Adressbuch-Icon in Ihre Schnellzugriffsleiste. Ab dann tuts ein Klick, um sich die gewünschte Adresse herauszusuchen. Wie das geht, erklären wir hier: So fügen Sie eine Outlook-Adresse in einen Brief ein.
Wenn Ihnen das Standard-Adresslayout nicht gefällt, das Word beim vorhin erwähnten Vorgehen verwendet, brauchen Sie noch diesen Tipp: So passen Sie die standardmässig via Outlook-Adressbuch eingefügte Adresse an.
Obiges eignet sich sehr gut für privaten Gebrauch, etwa wenn Sie ohnehin nur ein einziges Standard-Adresslayout verwenden. Aber was, wenn Sie verschiedene brauchen? Oder wenn Sie diese noch weiter mit kursiver oder fetter Schrift gestalten wollen?