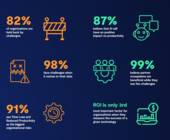Mac-Tipp: Crashkurs zu Ordneraktionen
Mehrere Aktionen und deren Verwaltung
Mehrere Aktionen
In unserem einfachen Beispiel filtern wir alle Bilddateien. Um auch die Word-Dateien zu filtern, erstellen Sie einfach denselben Ablauf noch einmal: Eröffnen Sie eine neue Ordneraktion, heften Sie diese an den bereits vorhandenen Ordner «Überwachung» und suchen Sie nach Word-Dateien. Dazu könnten Sie nach dem Dateityp «Text» suchen lassen, aber damit werden auch Dateien aus Pages oder TextEdit erfasst. Wenn Sie ausdrücklich die Word-Dokumente filtern möchten, suchen Sie nach der Dateiendung «docx»:
Doch vielleicht möchten Sie stattdessen alle Office-Dateien verschieben? Dieser Filter würde alle Word-, PowerPoint- und Excel-Dateien erfassen und in einen Ordner Ihrer Wahl stecken. Achten Sie darauf, dass «Beliebige» Kriterien im Einblendmenü ausgewählt wurden, denn sonst müsste eine Datei alle Kriterien gleichzeitig erfüllen – und das ist schlicht nicht möglich:
Anschliessend bestimmen Sie, was damit geschehen soll, also dass die Dateien in den Ordner Ihrer Wahl verlegt werden.
Aktionen ansehen und deaktivieren
Und welche Aktionen hängen nun an einem Ordner? Um das herauszufinden, klicken Sie den Ordner mit der rechten Maustasten an. Wählen Sie im Kontextmenü ganz unten «Dienste» und danach den Befehl «Ordneraktionen konfigurieren»:
Jetzt können Sie die bestehenden Ordneraktionen deaktivieren, löschen oder bearbeiten.
Fazit
Ordneraktionen sind kein Hexenwerk – und trotzdem können sie Ihr Arbeitsleben massiv vereinfachen. Experimentieren Sie und sehen Sie sich die anderen Funktionen an, doch seien Sie gewarnt: Sie wühlen dabei in einem Fass ohne Boden. Denken Sie auch daran, dass eine Ordneraktion beliebig lang sein kann. Oder verknüpfen Sie Ordneraktionen, indem der Zielordner seinerseits damit beginnt, die neuen Dateien zu manipulieren. Und so weiter.
Die Vorstufe zu den Ordneraktionen sind übrigens «intelligente Ordner». Wie diese funktionieren, erfahren Sie in diesem Mac-Tipp.