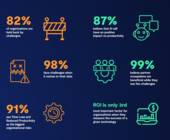Mac-Automation
04.04.2020, 11:00 Uhr
Mac-Tipp: Crashkurs zu Ordneraktionen
Diese elegante Form der Automatisierung ist sehr effizient und viel einfacher zu meistern, als Sie denken.

Automator ist keine Hexerei – aber seine Möglichkeiten sind enorm
(Quelle: Screenshot / ze)
Eine «Ordneraktion»: Dabei handelt es sich um eine Abfolge von Befehlen, die Sie selbst definieren. Jede Ordneraktion gehört zu einem bestimmten Ordner, der automatisch überwacht wird. Sobald Sie ein weiteres Objekt zu diesem Ordner hinzufügen, wird der Finder die Ordneraktion ausführen. Und je nachdem, was Sie mit der Ordneraktion im Sinn haben, passiert vielleicht gar nichts – oder es wird eine Kette von Ereignissen ausgelöst.
Das Kleingedruckte: Die Möglichkeiten von Ordneraktionen sind endlos. Wir sehen uns an dieser Stelle ein einfaches Beispiel an, um Sie auf den Geschmack zu bringen. Um das ganze Potenzial auch nur zu erahnen, ist jedoch Eigeninitiative gefragt – und eine Vorliebe für Tüfteleien.
Ordneraktion erstellen
Eine Ordneraktion erstellen Sie mit dem Programm «Automator», das Sie im Ordner «Programme» finden.
Starten Sie Automator und wählen Sie im Menü «Ablage» den Befehl «Neu». Doppelklicken Sie den Eintrag «Ordneraktion»:
Im Folgenden möchten wir einen Ordner auf diese neuen Objekte hin überwachen:
- Wenn eine neue Bilddatei hinzukommt, verschiebe diese in den Ordner «Fotos».
- Wenn eine Word-Datei hinzukommt verschiebe diese in den Ordner «Office».
Und so weiter. Sie könnten das Spiel endlos fortsetzen. Am besten erstellen Sie jetzt auf dem Schreibtisch einen Ordner mit der Bezeichnung «Überwachung», um damit ein wenig zu spielen.
Schritt für Schritt
Sie sehen, dass Ihnen Automator zahlreiche Befehle zur Verfügung stellt, um Objekte zu manipulieren. Am einfachsten ist es, wenn Sie den Befehl bereits kennen – dann müssen Sie lediglich im Suchfeld einige Zeichen eintippen:
Sie können die Befehle aber auch selber heraussuchen und dabei Neues entdecken, indem Sie in der Spalte ganz links auf eine Kategorie klicken. Wir arbeiten für dieses Beispiel mit der Kategorie «Dateien & Ordner».
Wichtig: In einem ersten Schritt sollten Sie den Ordner auswählen, an den die Ordneraktion geheftet werden sollen. Das geschieht in der rechten oberen Ecke, wo Sie jetzt den frischen Ordner «Überwachung» auswählen.
Der Rest ist angenehm-einfach. Um alle neuen Bilder zu verschieben, müssen diese zuerst erkannt werden. Suchen Sie und doppelklicken Sie die Aktion «Finder-Objekt filtern», damit er in die rechte Spalte übernommen wird. Jetzt legen Sie die Kriterien fest. In diesem Fall sollen alle Objekte behandelt werden, die Bilder sind:
Die nächsten Aktionen beziehen sich deshalb nur auf diese Objekte; der Rest bleibt unangetastet. Um die Bilder in den Ordner «Fotos» zu verschieben, finden und doppelklicken Sie die Aktion «Finder-Objekte» bewegen» und wählen den Zielordner aus:
Wenn Sie zufrieden sind, wählen Sie im Menü «Ablage» den Befehl «Sichern» und geben der Ordneraktion eine sinnvolle Bezeichnung:
Beim Sichern können Sie nicht bestimmen, wo die Ordneraktion abgelegt wird. Diese landet automatisch im «Library»-Ordner Ihrer Benutzerumgebung, und dort im Verzeichnis «Workflows › Applications › Folder Actions». Von diesen Dateien können Sie nun Sicherheitskopien herstellen, wenn Sie möchten. Falls der «Library»-Ordner nicht sichtbar ist, hilft Ihnen dieser Mac-Tipp weiter.
Wichtig: Wenn Sie die Ordneraktion ausprobieren, denken Sie immer daran, dass diese nur für neu hinzukommende Objekte gilt, aber nicht für bestehende Objekte. Wenn Sie einen Ordner nachträglich filtern möchten, entfernen Sie die Objekte darin, um sie sogleich zurückzulegen.
Mehrere Aktionen und deren Verwaltung
Mehrere Aktionen
In unserem einfachen Beispiel filtern wir alle Bilddateien. Um auch die Word-Dateien zu filtern, erstellen Sie einfach denselben Ablauf noch einmal: Eröffnen Sie eine neue Ordneraktion, heften Sie diese an den bereits vorhandenen Ordner «Überwachung» und suchen Sie nach Word-Dateien. Dazu könnten Sie nach dem Dateityp «Text» suchen lassen, aber damit werden auch Dateien aus Pages oder TextEdit erfasst. Wenn Sie ausdrücklich die Word-Dokumente filtern möchten, suchen Sie nach der Dateiendung «docx»:
Doch vielleicht möchten Sie stattdessen alle Office-Dateien verschieben? Dieser Filter würde alle Word-, PowerPoint- und Excel-Dateien erfassen und in einen Ordner Ihrer Wahl stecken. Achten Sie darauf, dass «Beliebige» Kriterien im Einblendmenü ausgewählt wurden, denn sonst müsste eine Datei alle Kriterien gleichzeitig erfüllen – und das ist schlicht nicht möglich:
Anschliessend bestimmen Sie, was damit geschehen soll, also dass die Dateien in den Ordner Ihrer Wahl verlegt werden.
Aktionen ansehen und deaktivieren
Und welche Aktionen hängen nun an einem Ordner? Um das herauszufinden, klicken Sie den Ordner mit der rechten Maustasten an. Wählen Sie im Kontextmenü ganz unten «Dienste» und danach den Befehl «Ordneraktionen konfigurieren»:
Jetzt können Sie die bestehenden Ordneraktionen deaktivieren, löschen oder bearbeiten.
Fazit
Ordneraktionen sind kein Hexenwerk – und trotzdem können sie Ihr Arbeitsleben massiv vereinfachen. Experimentieren Sie und sehen Sie sich die anderen Funktionen an, doch seien Sie gewarnt: Sie wühlen dabei in einem Fass ohne Boden. Denken Sie auch daran, dass eine Ordneraktion beliebig lang sein kann. Oder verknüpfen Sie Ordneraktionen, indem der Zielordner seinerseits damit beginnt, die neuen Dateien zu manipulieren. Und so weiter.
Die Vorstufe zu den Ordneraktionen sind übrigens «intelligente Ordner». Wie diese funktionieren, erfahren Sie in diesem Mac-Tipp.