KI & Excel: ein gutes Team
Simple Rechenaufgaben
Kaum Schwierigkeiten haben die Chatbots, wenn es um erste Analysen der erzeugten Daten geht. So geben Prompts wie «Wie lautet der höchste Wert der Tabelle?» oder «Wie lautet der Durchschnittswert der Spalte X?» in der Regel das korrekte Ergebnis aus.
Einfache Formeln
Zu den am häufigsten benötigten Aufgaben in Excel gehört das Zusammenrechnen aller Werte in einer Spalte. Nehmen wir an, Sie haben in einer Tabelle für jeden Monat eingetragen, wie viele Franken Sie für Schokolade ausgegeben haben. Jetzt wollen Sie wissen, wie viel Geld Sie im ganzen Jahr dafür aufgewendet haben. Auch hier ist der Copilot behilflich.
Auf den Prompt «Wie errechne ich in Excel die Summe einer Spalte?» reagiert er mit einer kurzen Anleitung, mit der Sie die Summe genau ausrechnen können, Bild 10. Tragen Sie danach in das gewünschte Feld die von der KI angegebene Formel =SUMME(B2:B13) ein, wenn Sie beispielsweise die Summe der Werte in den Feldern B2 bis B13 berechnen wollen.
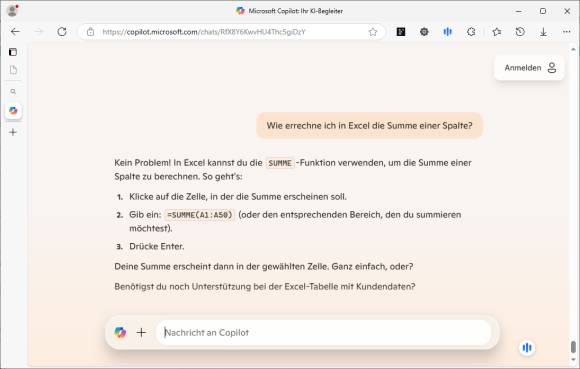
Bild 10: Wie ging das noch einmal in Excel? Fragen Sie die KI
Quelle: PCtipp.ch
Eindeutige Werte
ChatGPT steht Ihnen auch dabei zur Seite, wenn Sie nur die eindeutigen Werte in einer Spalte auslesen wollen. Das könnte nötig sein, wenn Sie zum Beispiel 100 Schweizer nach ihrer Lieblingsschokoladensorte gefragt und die Ergebnisse in einer Tabelle eingetragen haben. Einige Sorten werden dabei vermutlich mehr als einmal genannt worden sein. Sie wollen nun eine um die mehrfachen Einträge bereinigte Liste erhalten. Dazu geben Sie einen Prompt wie «Ich benötige eine Excel-Funktion, die mir alle eindeutigen Werte in Spalte B ausgibt» ein. Auch für die Demotabelle, die Sie weiter oben erzeugt haben, lässt sich das nutzen, um alle eindeutigen Produktnamen aus der Spalte C herauszufiltern. Dabei kann es allerdings zu Übersetzungsfehlern durch die KI kommen, Bild 11. Wenn Sie englischsprachige Begriffe wie «UNIQUE» verwenden und das zu einem Fehler in Excel führt, geben Sie den Begriff bei Google ein und suchen nach dem deutschen Excel-Äquivalent.
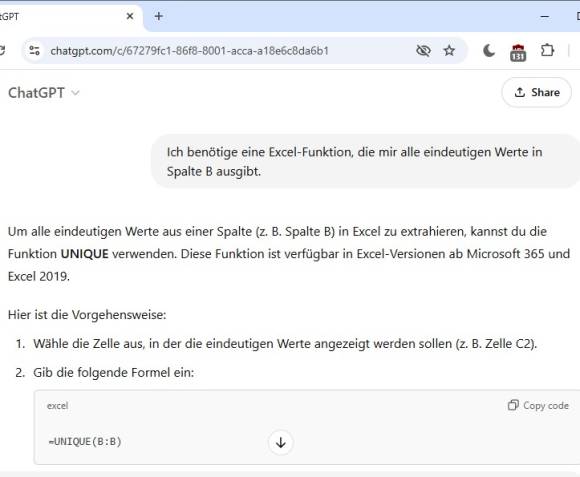
Bild 11: Hier täuscht sich ChatGPT: «Unique» ist eine englische Excel-Funktion
Quelle: PCtipp.ch
Excel-Makros erstellen
Mit einem Excel-Makro automatisieren Sie wiederkehrende Abläufe. Der klassische Weg ist, ein solches Makro selbst aufzuzeichnen und danach zu verwenden. Sie können aber auch ChatGPT um ein passendes Makro bitten. Zum Beispiel könnte Ihr Makro aus der Demotabelle nur die teuersten Produkte extrahieren, die von den Empfängern retourniert wurden: «Bitte schreib ein Makro, das die Produkte mit dem höchsten Gesamtpreis in CHF auflistet, die retourniert wurden», Bild 12. ChatGPT erstellt nicht nur das gewünschte Makro. Der Chatbot erklärt auch Schritt für Schritt, wie Sie es in Excel einfügen und was es bewirkt. Er gibt meist sogar Hinweise, wie Sie das Makro sinnvoll weiter anpassen. So hat er etwa in unserem Beispiel die fünf teuersten Produkte herausgesucht. Wie man diese Zahl ändert, indem man die Variable maxEntries anpasst, erklärt ChatGPT ebenso.
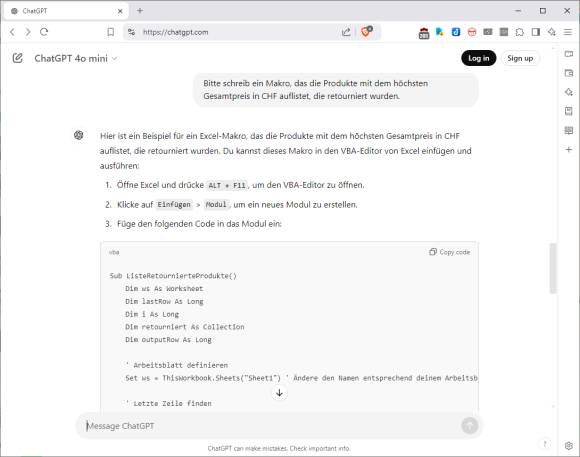
Bild 12: Selbst die ChatGPT-Version ohne Log-in erstellt auf Wunsch ganze Excel-Makros
Quelle: PCtipp.ch
Schwieriges erklären
Überdies helfen die Chatbots, wenn es um das Erklären von Formeln geht, die Sie in einer Tabelle vorfinden, aber (noch) nicht verstehen. Kopieren Sie dazu die Formel und fügen Sie diese in einen Prompt wie «Bitte erkläre mir die Formel =TRIM» ein, Bild 13. Auch hier gilt: Wenn Sie mit einem Ergebnis nicht zufrieden sind, fragen Sie nach!
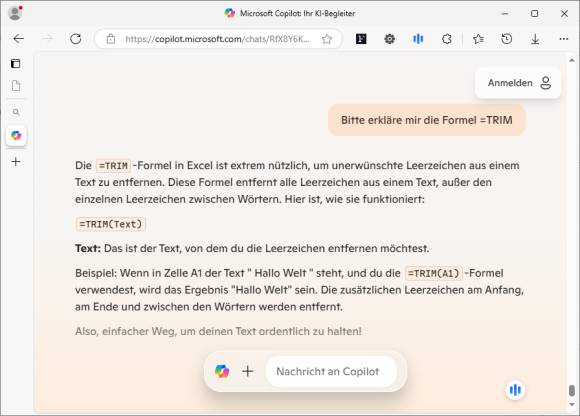
Bild 13: Die KI arbeitet als Excel-Lehrer und erklärt Ihnen unbekannte Formeln
Quelle: PCtipp.ch








