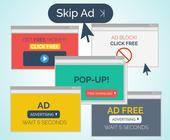Office
28.08.2017, 12:33 Uhr
Outlook: Signaturen sortieren und deren Text kopieren
Wie kopieren und bearbeiten Sie den Text Ihrer Mailsignatur? Und wie lassen sich die Signaturen sortieren?
Viele Anwender benutzen Outlook nicht nur für geschäftliche, sondern auch für private oder Vereinsmails. Da ist es nützlich, verschiedene Signaturen zur Hand zu haben. Aber beim Umgang mit Signaturen stellen sich manchen Nutzern zwei Probleme: Der Text bestehender Signaturen lässt sich nur schwer markieren, etwa um ihn zu kopieren. Und wie können Sie mehrere Signaturen denn überhaupt sortieren?
Problem 1: Text markieren
Klingt nach etwas sehr Banalem – kann aber ungeübte Nutzer durchaus zur Verzweiflung bringen. Denn wie bekommen Sie beim Bearbeiten einer Signatur deren Text markiert? Öffnen Sie einmal mit Ctrl+N (De-Tastaturen: Strg+N) eine leere Mail. Gehen Sie via Nachricht zu Einfügen, klappen Sie Signatur auf und wählen Sie Signaturen. Jetzt haben Sie hier vielleicht eine Signatur, deren Text Sie kopieren wollen, um ihn in eine weitere, ähnliche Signatur einzufügen. Und das sollte doch wirklich ein Leichtes sein: Einmal mit der Maus anmalen, Ctrl+C (De-Tastaturen: Strg+C) drücken, fertig. Oder reinklicken, Ctrl+A drücken (De-Tastaturen: Strg+A), Ctrl+C drücken, fertig.
Denkste! Zumindest in den bei uns vorhandenen Outlook-Versionen 2016/365 ist das nicht so einfach. Sie können in der Signatur den Cursor an eine Stelle setzen und drauflos schreiben oder löschen. Aber Sie können den Signaturtext nicht einfach per Maus oder per Ctrl+A markieren. Es tut sich einfach nichts. So gehts trotzdem: Setzen Sie den Cursor in die Signatur. Drücken Sie Ctrl+Home, um ihn ganz zum Textanfang zu schicken. Drücken und halten Sie Shift (Umschalt), während Sie per Maus ganz an den Schluss der Signatur klicken. Alles dazwischen wird jetzt markiert und lässt sich mit Ctrl+C kopieren. Alternativ gehts mit Ctrl+Home wieder an den Anfang. Drücken und halten Sie Shift+Ctrl und drücken Sie die End-Taste. Auch so wird alles markiert und lässt sich mit Ctrl+C kopieren.
Gehen Sie zu Neu, tippen Sie einen Namen für die neue Signatur ein, setzen Sie den Cursor ins noch leere Signaturfeld und drücken Sie Ctrl+V. Jetzt erscheint die kopierte Signatur und lässt sich bearbeiten.
Problem 2: Mehrere Signaturen sortieren
Sie möchten nun mehrere Signaturen erstellen, die Sie je nach Verwendungszweck einsetzen. Doch wie bekommen Sie die Signaturen gemäss Ihrem Wunsch sortiert? Wenn Sie Office für Mac benutzen, geht das Benutzerberichten zufolge nicht. Hier müssten Sie alle Signaturen löschen und in jener Reihenfolge neu erstellen, in der Sie die Signaturen gerne hätten. In Outlook für Windows geht das einfacher, denn es sortiert die Signaturen alphabetisch. Klicken Sie eine Signatur an und wählen Sie Umbenennen. Überlegen Sie sich ein Schema, das die Bezeichnungen in eine für Sie sinnvolle Reihenfolge bringt, z.B. «A1 Beruf», «A2 Beruf», «A3 Verein1», «A4 Verein2» etc. Damit sortieren sich die Signaturen automatisch ein.