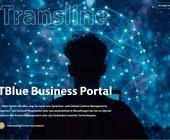Oberfläche
15.05.2019, 14:45 Uhr
Android Launcher: Das müssen Sie wissen
Wie die Bedienoberfläche Ihres Android-Smartphones aussieht, hängt stark vom verwendeten Launcher ab. Den können Sie problemlos wechseln. Wir stellen Ihnen die besten Oberflächen vor und erklären, wie Sie diese einrichten.
Bild 1: Quickstep mit starrem, doppelt hohem Dock und nicht abschaltbarer Google-Leiste A
(Quelle: NMGZ)
Beim Kauf eines Android-Smartphones ist immer ein sogenannter Launcher vorinstalliert. Das ist eine im Hintergrund laufende App, die ganz wesentlich bestimmt, wie alles aussieht, reagiert und was Sie im Vordergrund auf Ihrem Smartphone-Display sehen. Der Launcher bestimmt, wie App-Icons dargestellt werden (zum Beispiel eckig, rund), wie gross die Abstände zwischen den App-Symbolen sind, wie viele Icons im Dock Platz haben, wie das Gerät Wischgesten interpretiert, wie sich auf dem Gerät suchen lässt und noch vieles mehr. Der Launcher kann auch steuern, ob es nur einen einzigen Homescreen gibt, ob eine «App-Schublade» (ein Menü mit allen Apps) vorhanden ist und wie allfällige Anwendungsanimationen aussehen. Er stellt quasi die Bedienoberfläche bereit und spielt Bindeglied zwischen Ihnen, Ihren Apps und dem geräteeigenen Android-Betriebssystem.
Welcher Launcher beim Kauf eines Android-Smartphones vorinstalliert ist, hängt vom Hersteller ab. Asus, BQ, Sony, Xiaomi etc. setzen zum Beispiel eigene Launcher ein. Andere greifen zum mit Android mitgelieferten Launcher3 oder (unter Android Pie) zu Quickstep, Bild 1, dessen Google-Leiste (A) man nicht ausblenden kann. Die App-Icons sind hier auf rund eingestellt. Per Wisch von unten öffnen Sie die App-Schublade, die sämtliche vorhandenen Apps auflistet. Die unterste App-Zeile ist das Dock mit fünf fest installierten Apps, auf die man auch beim Blättern auf die benachbarten Bildschirmseiten Zugriff hat. So ähnlich funktionieren viele Launcher.
Launcher-Einstellungen ändern
Wenn Ihnen etwas an Ihrem Launcher nicht gefällt, liegt das vielleicht bloss an einer Einstellung. Das ist meist leichter als ein Wechsel. Das Ändern von Launcher-Einstellungen funktioniert fast auf allen Android-Smartphones gleich. Tippen Sie etwas länger auf eine leere Stelle Ihres Hintergrundbildes, dann verkleinert sich die Ansicht und unterhalb erscheint etwas wie Einstellungen für den Startbildschirm, meist mit einem Zahnrad-Icon. Dort finden Sie vielleicht schon das Häkchen für die gewünschte Option.
Andere Launcher finden
Es gibt im Google Play Store zahlreiche andere Launcher – manche kostenlos, manche kostenpflichtig, manche mit Werbung, die sich gegen Bezahlung der App eliminieren lässt. Wir schauen uns kurz vier gut bewertete Launcher an, die ganz unterschiedliche Zielgruppen ansprechen.
Launcher installieren
Sie können dies auch von Ihrem Desktop-PC aus tun. Öffnen Sie in Ihrem Webbrowser den bei der App erwähnten go.pctipp.ch-Link. Er führt direkt zur richtigen Launcher-App im Google Play Store. Loggen Sie sich mit jenem Google-Konto ein, das Sie auch auf Ihrem Android-Gerät verwenden. Klicken Sie bei der App auf Installieren. Falls Sie mehrere Geräte unter demselben Konto laufen haben, müssen Sie auswählen, auf welchem Gerät die App bzw. der Launcher landen soll. Hat das Gerät gerade eine Datenverbindung und genug Akku, wird der Launcher installiert. Ist das erledigt, öffnen Sie auf dem Smartphone Einstellungen/Apps & Benachrichtigungen. Manchmal müssen Sie noch Erweitert ausklappen. Nun gehen Sie zu Standard-Apps. Da müsste bei Start-App oder ähnlich stehen, welcher Launcher aktiv ist. Wenn nicht, tippen Sie auf Start-App. Wählen Sie den neuen Launcher aus, Bild 2. Manchmal wird die Änderung sofort übernommen, bei manchen Launchern (etwa beim Nova Launcher) sollten Sie das Smartphone neu starten.
Wichtig: Ein neuer Launcher übernimmt allenfalls das Hintergrundbild. Aber er weiss oft nicht, auf wie vielen Bildschirmseiten Sie welche Apps oder Widgets platziert hatten. Nur die wenigsten Launcher importieren die Icons aus anderen Launchern. Sie müssen die App-Icons also manuell wieder anbringen. Im Folgenden stellen wir Ihnen vier beliebte Launcher vor. Sie sind entweder komplett kostenlos oder bringen schon in der Gratisversion ausreichende Funktionen mit. Die vier richten sich zudem an Nutzer mit sehr unterschiedlichen Bedürfnissen.