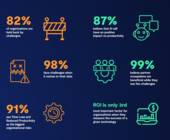Lesezeichen-Manager
30.10.2020, 11:10 Uhr
Edge-Erweiterungs-Test: Raindrop.io
Da die Lesezeichen-Verwaltungsmöglichkeiten von Edge sehr bescheiden sind, wollten wir dem Lesezeichen-Manager Raindrop.io eine Chance geben.
Die Einstellungsmöglichkeiten für Lesezeichen sind im Chromium-basierten Edge von Microsoft – sagen wir mal – bescheiden. Nebst Import kann man lediglich Ordner oder (doppelte) Webseiten löschen oder hinzufügen. Immerhin kann man sich oben in der Symbolleiste die Ordner oder Lieblingsseiten immer anzeigen lassen. Das wärs aber auch schon. Die Lesezeichen fix auf der linken Seite (Sidebar) anzeigen wie in Firefox – das geht zum Leidwesen der Autorin und einiger Leserinnen und Leser, die sich danach erkundigten, nicht. Eine Funktion, um das Lesezeichenfenster für jeden Start fix anzuheften, sucht man vergebens.
Hinweis: Um es gleich vorweg zu sagen: Falls Sie – wie von Firefox gewohnt – Ihre Lesezeichen stets links angezeigt haben möchten (Sidebar): Das klappt leider auch mit der kostenlosen Variante von Raindrop.io nicht.
Tipp: Nur ein kleiner Workaround, der aber für Chrome und Edge (jeweils Version 86.0) funktioniert, um sich in der linken Spalte die Lesezeichen anzeigen zu lassen. Verwenden Sie die Tastenkombi Ctrl+Shift+O. Dies muss allerdings bei jeder Sitzung gemacht werden.
Edge-Erweiterung Raindrop.io ausprobiert
Erste Schritte
- Klicken Sie im Edge-Browser (Version 86.0) auf das Drei-Punkte-Symbol.
- Wählen Sie Erweiterungen.
- Klicken Sie auf Erweiterungen für Microsoft Edge abrufen.
- Suchen Sie nach Lesezeichen.
- Scrollen Sie etwas nach unten bis zu Raindrop.io und klicken Sie auf Abrufen.
- Bestätigen Sie im Pop-up-Fenster mit Erweiterungen hinzufügen.
- Sie müssen sich nun registrieren (E-Mail-Adresse). Klicken Sie oben auf das Raindrop-Symbol und danach auf Registrieren.
Sie können nun entweder weitere Browsererweiterungen installieren (falls Sie Raindrop.io z.B. auch in Chrome verwenden würden) oder Sie importieren die Lesezeichen. Das geht aber nur über eine Datei. Auf der nächsten Seite erklärt PCtipp, wie Sie Ihre Firefox-Lesezeichen als HTML-Datei exportieren und anschliessend diese Datei in Raindrop importieren.
HTML-Datei der Lesezeichen exportieren und importieren
Lesezeichen von Firefox exportieren (HTML-Datei)
- Klicken Sie in Firefox (82.0) entweder direkt auf das Bibliothek-Symbol oder greifen Sie auf die Lesezeichen via Hamburger-Menü/Bibliothek/Lesezeichen zu.
- Wählen Sie: Lesezeichen verwalten
- Klicken Sie auf Importieren und Sichern.
- Hier gibts den Menüpunkt Lesezeichen nach HTML exportieren.
- Wählen Sie einen Speicherort und Dateinamen und klicken Sie auf Speichern.
Lesezeichen von Firefox in Raindrop.io importieren (HTML-Datei)
Die soeben exportierte HTML-Datei müssen Sie nun in die Edge-Erweiterung imporieren.
- Klicken Sie in Raindrop.io auf Importieren Lesezeichen und anschliessend auf Auswählen Datei...
- Wählen Sie den Pfad der vorhin gespeicherten Datei und klicken Sie auf Öffnen.
- Wählen Sie den Modus: entweder Importieren alle oder Ausschliesslich neu ordner & lesezeichen. Zudem gibts noch Von vorne beginnen. Klicken Sie dann auf Import starten.
- Klicken Sie auf Zur Startseite.
Nach ein paar Sekunden erhalten Sie eine Meldung, dass der Import erfolgreich abgeschlossen wurde
Quelle: Screenshot/PCtipp.ch
Das kann der Lesezeichen-Manager Raindrop.io
Indem Sie rechts eines Ordners auf das Drei-Punkte-Symbol klicken, können Sie: sämtliche darin befindende Webseiten direkt öffnen, direkt eine verschachtelte Sammlung erstellen, die Lesezeichen auswählen oder den Ordner umbenennen sowie das Symbol ändern und Entfernen.
Wenn Sie eine oder mehrere Webseiten auswählen, können Sie diese über die Symbole oben rasch verschieben, taggen, löschen, teilen oder die Seite zu Ihren Favoriten hinzufügen oder wieder entfernen. Eine Webseite kann per Vorschau angezeigt werden, diese kann aktualisiert werden.
Screenshot erstellen
Ausserdem: Sie können einen Screenshot erstellen. Klicken Sie dazu nach dem Markieren einer Webseite neben den Symbolen auf Mehr und wählen Klicken um Screenshot zu erstellen. Der erstellte Screenshot wird dann gleich als kleines Vorschaubild für die entsprechende Webseite verwendet.
Lesezeichen rasch teilen
Teilen könnte noch interessant sein, wenn Sie Freunden oder Familienmitgliedern Lesezeichen direkt schicken möchten. Sie können die Lesezeichen entweder via Link oder via RSS-Feed versenden.
Filtern und Taggen
Sie können in der linken Spalte auch rasch filtern, beispielsweise nach Artikel. Oder wenn Sie Tags setzen, auch danach.
Kurzfazit
Mal vom hübscheren Aussehen im Vergleich zu Edge-Lesezeichen abgesehen, können Sie hier doch ein paar Dinge mehr verwalten als in Edge, wie die erwähnten Tags, Sammlungen erstellen, als Favorit markieren oder die einfache Teilen-Funktion (URL, RSS). Auch die Webseiten-Vorschau und die Screenshot-Funktion sind nett. Zudem können Sie Ordner mit Farben und Symbolen organisieren und schnell(er) filtern.
Wie eingangs erwähnt, auch mit Raindrop.io fanden wir bisher keine Möglichkeit, die Lesezeichenleiste links fix anzuzeigen. Wer also Lesezeichen mit Firefox intensiv verwendet, den mag Raindrop.io vermutlich nicht zu überzeugen. Wer Edge verwendet und noch Lesezeichen-Laie ist, dem kann Raindrop.io allemal empfohlen werden.