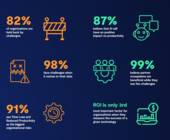Browser-Werkstatt
24.08.2021, 11:40 Uhr
Den Edge-Browser optimal einrichten – so gehts
Spätestens seit Mitte April dieses Jahres ist die neue «Chromium-Version» von Microsofts Webbrowser Edge auf allen Windows-10-PCs installiert. Hieven Sie den Browser zusammen mit uns auf die Werkbank und richten Sie ihn optimal ein.
Der mit Windows 10 mitgelieferte Internet-Explorer-Ersatz «Edge» hatte in der Nutzergunst einen etwas holprigen Start. Die Chrome- und Firefox-verwöhnte Nutzerschaft wollte vom schnellen, aber unflexiblen und teils etwas merkwürdig zu bedienenden Edge-Webbrowser nichts wissen.
Und die Webentwickler fürchteten, dass sie in ihren Sites neue Extrawürste wegen eines Exoten-Browsers implementieren müssten. Inzwischen basiert auch Microsoft Edge auf dem Quellcode von Chromium, genau wie Google Chrome. Und mit einem Windows-Update im April 2021 dürfte der Edge Chromium auf allen Windows-10-PCs den bisherigen Edge-Browser komplett ersetzt haben. Damit steht einem Erfolg von Edge nichts mehr im Weg.
Die Autorin lässt sich zwar vom immer aufdringlicher werdenden Drängeln zum Wechsel auf Edge seitens Windows 10 nicht ins Bockshorn jagen und bleibt beim Firefox-Webbrowser. Aber die Gründe für ein Ignorieren von Microsoft Edge sind inzwischen deutlich weniger geworden. Wer den PC mit einem Microsoft-Konto verwendet und wer primär mit Google Chrome unterwegs war, für den kann es sinnvoll sein, die Kästchen bei der Wechselaufforderung aktiviert zu lassen und den Umstieg zu Edge zu bestätigen.
Vielleicht möchten Sie Edge aber erst ausprobieren, bevor Sie wechseln. Mit den folgenden Tipps richten Sie den Webbrowser nach Ihrem Geschmack ein. Sie finden und öffnen ihn übrigens am schnellsten über sein blaugrünes Symbol in der Taskleiste.
Die Cookie-Meldung
Beim Öffnen eines «frischen» Edge erscheint auf der Startseite eine Cookie-Meldung, wie Sie diese von den meisten Websites kennen. Klicken Sie auf Zwecke anzeigen und stellen Sie sicher, dass alles deaktiviert ist, was sich deaktivieren lässt, Bild 1. Es geht hier übrigens nicht um Edges allgemeinen Umgang mit Cookies, sondern um jene Daten, die Microsoft auf der Standard-Startseite von Edge sammelt. Sie ist kein statisches lokales Bedienelement, sondern ein Aggregat aus verschiedenen Onlinequellen (Wetter, Sport, Nachrichten) und Werbeanzeigen. Klicken Sie anschliessend auf Meine Auswahl bestätigen.
Daten importieren
Ein Browser-Umstieg fällt leichter, wenn Sie Ihre Daten aus dem alten Browser in den neuen übernehmen. In Edge gehts übers Drei-Punkte-Menü oben rechts zu Einstellungen/Profile. Bei Importieren aus wählen Sie Ihren bisherigen Browser. Sollte er mehrere Profile enthalten, wählen Sie das gewünschte, haken Sie die zu importierenden Elemente an und klicken Sie auf Importieren, Bild 2. Sehr von Nutzen sind Favoriten oder Lesezeichen und gespeicherte Kennwörter. Ob Sie die anderen Elemente ebenfalls übernehmen wollen, ist Erwägungssache.
Startseite anpassen
Aufgrund entsprechender Deals von Microsoft erscheinen unterhalb der Suchleiste auch Icons von Websites, die Sie nicht besuchen. Einzelne werden Sie bei Nichtgefallen so los: Fahren Sie per Maus aufs Icon, klicken Sie auf die angezeigten drei Punkte und wählen Sie Entfernen, Bild 3.
Gleich darunter ergiesst sich eine Flut von Newsmeldungen zu allen möglichen Themen aus allerlei Quellen, gemischt mit viel Werbung. Die Werbung werden Sie nicht separat los. Falls Sie aber gewisse Inhalte nicht wollen, klicken Sie auf Themen anpassen. Deaktivieren Sie, was Sie nicht interessiert. Weiter unten blenden Sie die Informationskarten Wetter, Sport und Finanzen über die Kippschalter ein oder aus.
Unterhalb erscheinen die ausgeblendeten Newsquellen. Diese steuern Sie so: Zurück auf der Start- oder
Neuer-Tab-Seite (Tastenkombi Alt+Home bzw. Ctrl+T), finden Sie in jeder Newskachel unten rechts ein Drei-Punkte-Symbol. Klicken Sie drauf und benutzen Sie den Befehl Beiträge von XY ausblenden.
News, Startverhalten und Favoritenleiste
News ganz ausblenden
Über das Zahnrad-Symbol oben rechts schalten Sie bei Bedarf zwischen verschiedenen Ansichten um. Möchten Sie gar keine Newsmeldungen sehen, weil Sie pctipp.ch oder andere Newsportale lieber direkt aufrufen? Verwenden Sie nach dem Klick auf das Zahnrad-Symbol die Option Benutzerdefiniert und schalten Sie unten bei Inhalt auf die Option Inhalt aus.
Startverhalten ändern
Welche Seite oder Auswahl von Seiten soll Edge beim Öffnen anzeigen? Das legen Sie via Drei-Punkte-Menü/Einstellungen/Beim Start fest. Für viele ist es am praktischsten, beim Start genau jene Seiten wieder anzutreffen, die beim Beenden geöffnet waren. Die Option heisst Dort weitermachen, wo Sie aufgehört haben. Alternativ können Sie eine leere Startseite bzw. die Neuer-Tab-Seite festlegen. Hierfür aktivieren Sie Neuen Tab öffnen.
Oder soll sich Edge stets mit einer oder mehreren bestimmten Seiten öffnen? Aktivieren Sie die Option und klicken Sie auf Neue Seite hinzufügen. Tippen Sie die gewünschte Seite ein, zum Beispiel https://www.pctipp.ch. Nach dem Klick auf Hinzufügen erscheint die Seite. Sie können auch noch mehr Webseiten hinzufügen, vielleicht Ihre bevorzugten Nachrichten- oder Social-Media-Seiten.
Favoritenleiste
Die Favoritenleiste ist der wahlweise unter der Adressleiste einblendbare Balken, der im Idealfall Ihre wichtigsten Seiten enthält. Fürs Umbenennen eines Favoriten (zum Beispiel Kürzen des Namens, damit Sie mehr Platz haben) gehen Sie mit Rechtsklick darauf und Bearbeiten. Standardmässig erscheint die Leiste nur, wenn Sie einen neuen Tab (Ctrl+T) öffnen.
Soll sie immer sichtbar sein? Oder gar nie? Gehen Sie via Drei-Punkte-Menü zu Einstellungen/Darstellung. Hinter Favoritenleiste anzeigen wählen Sie aus, was Edge tun soll: Immer, Nie oder Nur in neuen Tabs.
Lesezeichen verwalten
Klicken Sie am Ende der Adresszeile einer geöffneten Seite aufs Sternchen, legt Edge diese als Lesezeichen ab (Edge nennt sie «Favoriten»). Ein Aufklappen von Ordner gibt Ihnen die Wahl, ob Sie den Favoriten in die Favoritenleiste oder in Weitere Favoriten ablegen wollen. Gehört die Website in ein spezielles Kapitel, etwa Reisen oder Computer, greifen Sie zu Anderen Ordner auswählen und klicken auf den gewünschten Ordner. Alternativ erstellen Sie via Neuer Ordner einen neuen und geben diesen als Speicherziel für das Lesezeichen an, Bild 4.
Sammlungen
Während Favoriten eher für Seiten dienen, die Sie längerfristig wieder brauchen, tragen Sie in Sammlungen Links zu bestimmten Themen oder Projekten zusammen. Vielleicht gehts um die Recherche zu einem Thema, etwa gesammelte Testresultate angesichts eines Computerkaufs, Bild 5. Oder Sie sammeln Material für einen Vortrag. Klicken Sie aufs Icon Sammlungen (Doppelquadrat mit Pluszeichen) und benutzen Sie Neue Sammlung starten.
Den Namen Neue Sammlung überschreiben Sie einfach mit einem eigenen Namen. Künftig fügen Sie übers Sammlungen-Icon und den Klick auf die gewünschte Sammlung jede passende Seite zu Ihrer Sammlung hinzu. Ein Rechtsklick auf die Sammlung erlaubt ein Öffnen aller Seiten in einem neuen Fenster. Ist das Thema erledigt oder das Projekt abgeschlossen, löschen Sie die Sammlung ebenfalls mithilfe eines Rechtsklicks.
Symbolleiste, Registerkarten und Add-ons
Symbolleiste
Haben Sie kein Sammlungen-Icon in Ihrer Edge-Symbolleiste? Oder soll das Favoriten-Icon weg? Via Drei-Punkte-Menü/Einstellungen/Darstellung finden Sie alles: Die Schaltflächen Vertikale Registerkarten (dazu gleich mehr), Startseite, Favoriten, Verlauf, Sammlungen, Teilen oder Feedback knipsen Sie per Kippschalter ein oder aus.
Registerkarten
Wie die meisten Browser zeigt auch Edge Ihre geöffneten Tabs horizontal an, also am oberen Fensterrand aufgereiht. Möchten Sie diese mal vertikal haben, also am linken Fensterrand untereinander?
Kein Problem: Gehen Sie zu Drei-Punkte-Menü/Einstellungen/Darstellung und aktivieren Sie Schaltfläche ‘Vertikale Registerkarte’ anzeigen. In der oberen linken Ecke erscheint sie. Nach dem Klick darauf verschwinden die Tabs; stattdessen haben Sie links eine senkrechte Leiste mit den Icons zu den geöffneten Seiten. Fahren Sie per Maus drüber, klappt die Leiste auf und Sie sehen genauer, um welche Seiten es sich handelt. Übers Stecknadelsymbol heften Sie die aufgeklappte Leiste an. Wollen Sie zu den Tabs zurück? Das erledigt der erneute Klick aufs Icon.
Add-ons
Wie Firefox und Chrome kennt auch Edge Browser-Add-ons, hier Erweiterungen genannt. Das sind kleine Programme, die im Browser weitere Funktionen hinzufügen. Gehen Sie zu Drei-Punkte-Menü/Erweiterungen und klicken Sie auf Erweiterungen für Microsoft Edge abrufen. Falls Sie ein bestimmtes Add-on für einen anderen Webbrowser kennen, suchen Sie danach; die Chancen stehen inzwischen gut, dass es die Erweiterung auch für Edge gibt.
Sollten Sie nicht fündig werden, klicken Sie unter der Option Drei-Punkte-Menü/Erweiterungen auf den Link zum Chrome Web Store. Dort finden Sie die Chrome-Addons, die aufgrund des gemeinsamen Unterbaus der beiden Webbrowser auch in Edge funktionieren sollten.
Aufgepasst! Für Edge- wie auch für Chrome-Add-ons gilt: Es gibt haufenweise schlechte Add-ons, manche sind auch gefälschte und vielleicht gefährliche Kopien von bekannten Diensten. Versuchen Sie ein Add-on im Zweifelsfall lieber über den Originalhersteller zu finden. Wenn Sie beispielsweise die Erweiterung «Save to Pocket» wollen, suchen Sie auf der Originalwebseite (getpocket.com) des Anbieters danach. Jener leitet Sie zur korrekten Erweiterung weiter.
Suchmaschine ändern
Logisch, dass Edge standardmässig Microsofts eigene Suchmaschine Bing benutzt. Soll es etwas anderes sein, zum Beispiel Google, Duck-DuckGo oder Startpage? Öffnen Sie zuerst die Option Drei-Punkte-Menü/Einstellungen/Datenschutz, Suche und Dienste. Scrollen Sie ganz herunter und klicken Sie auf Adressleiste und Suche. Greifen Sie zum nach rechts zeigenden Winkel-Symbol und klappen Sie das Menü hinter In Adressleiste verwendete Suchmaschine auf. Wählen Sie die gewünschte Suchmaschine aus, Bild 6.
Die Chance, dass Ihre Lieblingssuchmaschine bereits hier erscheint, steigt, wenn Sie diese vorher einmal über Eingabe in die Adresszeile besucht haben. Bei einigen können Sie auch einfach die Seite besuchen (zum Beispiel startpage.com) und auf der Webseite direkt einen Button anklicken, um die Suchmaschine hinzuzufügen.
Tipps zum Schluss
Probieren Sie in Edge auch einmal den Dunkelmodus aus. Gehen Sie hierfür zu Drei-Punkte-Menü/Einstellungen/Darstellung und wählen Sie hinter Standarddesign den Eintrag Dunkel aus. Oder wollen Sie in Edge einen Screenshot einer Webseite machen? Sie finden den Befehl unter Drei-Punkte-Menü/Webaufnahme oder mit Ctrl+Shift+S.
Haben Sie zu viele Einstellungen ausprobiert und wollen alles auf die Werkseinstellungen zurücksetzen? Das finden Sie unter Drei-Punkte-Menü/Einstellungen. In der linken Spalte gehts zu Einstellungen zurücksetzen.