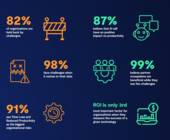Die besten Einstellungen für einen sicheren Mac
Updates und Backups
Updates laden
Aktuelle Software hilft gegen Malware-Attacken. Halten Sie deshalb sowohl Ihr Betriebssystem als auch Ihre Applikationen auf dem aktuellsten Stand. Unter folgenden Optionen finden Sie alle wichtigen Updates, Bild 3:
- Systemeinstellungen/Softwareupdate
- Store/Updates
Das deckt die meisten Anwendungen ab. Viele Applikationen aktualisieren sich zudem automatisch oder melden Updates beim Start der App. Meistens ist auch eine manuelle Suche nach Updates möglich, oftmals über das App-Menü oben links oder das Hilfe-Menü in der Menüleiste.
Backups
Falls doch mal etwas passiert, sind Sie mit einem Backup auf der sicheren Seite. Das gilt nicht nur für Malware-Angriffe, sondern auch bei Defekten oder grösseren Software-Ausfällen. Das macOS bietet mit Time Machine ein einfaches, zuverlässiges Backup-System an. Dazu kommen lokale Schnappschüsse, die automatisch stündlich erstellt werden, aber nicht unbedingt alle Daten beinhalten. Richten Sie daher ein Time-Machine-Backup ein und behalten Sie die lokalen Schnappschüsse für Notfälle, Bild 4.
Für Time Machine benötigen Sie ein externes Speichermedium mit genügend Speicherplatz. Im Idealfall sollte der gesamte Inhalt Ihres Macs mindestens einmal auf dem Backup-Speicher Platz haben. Für einen Mac mit 512 GB Speicher empfiehlt sich also ein Speichermedium mit mehr als 512 GB Kapazität. Externe Festplatten sind eine gute Wahl, da die Zugriffsgeschwindigkeit für Backups weniger wichtig ist und solche Speicher deutlich günstiger als SSDs sind. Der Datenträger muss zudem in einem kompatiblen Dateisystem formatiert sein. Ist dies nicht der Fall, kann Time Machine das Formatieren gleich für Sie erledigen. Dabei werden alle Dateien auf dem externen Datenträger gelöscht. Vergewissern Sie sich also vorher, ob der externe Datenträger leer ist oder die Dateien darauf nicht mehr benötigt werden.
Alle wichtigen Einstellungen zu Time Machine finden Sie in den Systemeinstellungen unter Time Machine. Das Häkchen Automatische Datensicherung aktiviert oder deaktiviert Time Machine, sofern Sie bereits
einen Datenträger eingerichtet haben. Mit der Schaltfläche Backup-Volume auswählen starten Sie den Einrichtungsprozess. Die Option Time Machine in der Menüleiste anzeigen platziert ein Time-Machine-Symbol in der Menüleiste. Dieses zeigt an, ob ein Backup im Gang ist, und ermöglicht schnelleren Zugriff auf die Einstellungen von Time Machine. Die Schaltfläche Optionen öffnet ein kleines Fenster mit Einstellungen zu Time Machine. Hier können Sie bestimmte Ordner vom Backup ausschliessen und das Backup auch im Batteriebetrieb erlauben, Bild 5. Zudem sehen Sie, wie viel Speicherplatz das aktuelle Backup benötigt.
einen Datenträger eingerichtet haben. Mit der Schaltfläche Backup-Volume auswählen starten Sie den Einrichtungsprozess. Die Option Time Machine in der Menüleiste anzeigen platziert ein Time-Machine-Symbol in der Menüleiste. Dieses zeigt an, ob ein Backup im Gang ist, und ermöglicht schnelleren Zugriff auf die Einstellungen von Time Machine. Die Schaltfläche Optionen öffnet ein kleines Fenster mit Einstellungen zu Time Machine. Hier können Sie bestimmte Ordner vom Backup ausschliessen und das Backup auch im Batteriebetrieb erlauben, Bild 5. Zudem sehen Sie, wie viel Speicherplatz das aktuelle Backup benötigt.
Ist Time Machine einmal eingerichtet, werden automatisch Backups erstellt, solange der externe Datenträger angeschlossen ist. Das Backup wird auf MacBooks ohne Stromversorgung unterbrochen, ausser Sie haben dies explizit zugelassen.