Windows 7 als virtuelle Maschine – Variante zwei!
Virtuelle Maschine erstellen
Installieren Sie auf dem neuen Windows-10-PC Oracle VirtualBox, welches für Privatgebrauch ebenfalls kostenlos ist. Gehen Sie auf dieser Webseite zu «VirtualBox 6.1.2 platform packages» und verwenden Sie den Download «Windows hosts», falls Sie Ihr Windows 7 auf einem Windows-10-Rechner laufen lassen wollen.
Starten Sie VirtualBox. Gehen Sie zu Neu. Tippen Sie einen kurzen Namen ein, z.B. W7neu. Übernehmen Sie den Speicherort und achten Sie darauf, dass bei Typ und Version die korrekten Infos ausgewählt sind, z.B. Microsoft Windows und Windows 7 (64 bit). Klicken Sie auf Weiter.
Wählen Sie bei Speichergrösse den Arbeitsspeicher, den Sie der virtuellen Maschine zuweisen wollen. VirtualBox schlägt uns z.B. 2 Gigabytes vor. Das können Sie übernehmen oder (besser) etwas vergrössern. Falls Sie viel RAM verbaut haben, können Sie auch 4 GB zuweisen. Klicken Sie auf Weiter.
Nun gehts zur virtuellen Festplatte. Hier wollen Sie jene nehmen, die Sie von Ihrem alten PC geklont haben. Greifen Sie unten zu «Vorhandene Festplatte verwenden» und navigieren Sie zu Ihrer VHD-Datei.
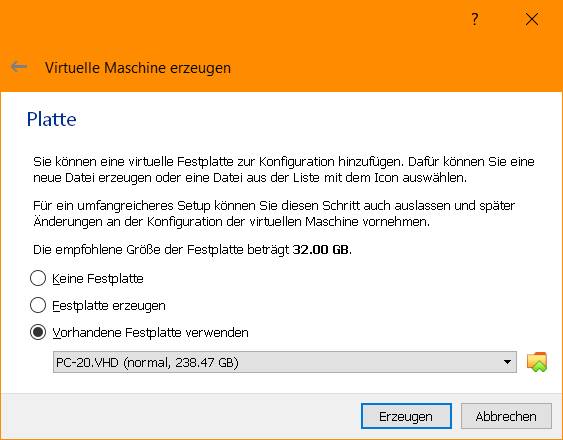
Weisen Sie der virtuellen Maschine ihre .vhd-Datei als virtuelle Festplatte zu
Quelle: pctipp.ch
Klicken Sie auf Erzeugen, wird die virtuelle Maschine anhand der virtuellen Festplatte erstellt.
Bevor Sie die virtuelle Maschine starten, könnte folgender Tipp noch helfen, Netzwerkkonflikte zu vermeiden. Dies zum Beispiel dann, wenn Ihr «alter» bzw. echter Windows-7-Computer nebenher noch in Betrieb ist. Klicken Sie die virtuelle Maschine an und gehen Sie zu Ändern. Im Bereich Netzwerk deaktivieren Sie vorübergehend den Punkt «Netzwerkadapter aktivieren». Klicken Sie auf OK. Es kann sein, dass Sie das so lassen wollen. Vielleicht braucht die virtuelle Maschine kein eigenes Netzwerk oder Internet.










