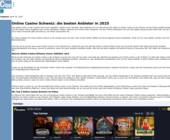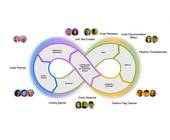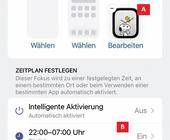Mehr Rechenleistung
27.12.2018, 13:24 Uhr
Autostart-Programme unter Windows aussortieren
Manche Autostart-Programme sind lästig. Sie lassen sich aber auch leicht deaktivieren. Man muss nur darauf achten, dass es nicht die Falschen erwischt.
Autostart-Programme lassen sich leicht deaktivieren. In Windows 10 findet man sie über den Task-Manager unter dem Reiter Autostart.
(Quelle: Pixabay)
Sie verzögern den Systemstart und verschlingen unnötig Rechenleistung: Die Rede ist von Programmen, die sich unter Windows das Recht herausnehmen, ungefragt und oft ungewollt zu starten, sobald man das Betriebssystem hochfährt.
Solche sogenannten Autostart-Programme sollte man deshalb von Zeit zu Zeit aussortieren. Man findet sie in Windows 10 über den Task-Manager (Strg+Alt+Entf drücken) unter dem Reiter Autostart. Natürlich sollte man nicht versuchen, den Virenscanner oder beim Notebook den Touchpad-Treiber am Starten zu hindern, weil diese Programme stets im Hintergrund aktiv sein müssen.
Im Zweifelsfall gilt: Den jeweiligen Eintrag besser nicht verändern. Viele Anwendungen vom Office-Paket übers Packprogramm bis hin zum PDF-Tool müssen aber ganz sicher nicht immer gleich mit Windows starten. Sie können getrost mit einem Klick per rechter Maustaste auf den entsprechenden Eintrag auf «Deaktiviert» gesetzt werden.
Solche sogenannten Autostart-Programme sollte man deshalb von Zeit zu Zeit aussortieren. Man findet sie in Windows 10 über den Task-Manager (Strg+Alt+Entf drücken) unter dem Reiter Autostart. Natürlich sollte man nicht versuchen, den Virenscanner oder beim Notebook den Touchpad-Treiber am Starten zu hindern, weil diese Programme stets im Hintergrund aktiv sein müssen.
Im Zweifelsfall gilt: Den jeweiligen Eintrag besser nicht verändern. Viele Anwendungen vom Office-Paket übers Packprogramm bis hin zum PDF-Tool müssen aber ganz sicher nicht immer gleich mit Windows starten. Sie können getrost mit einem Klick per rechter Maustaste auf den entsprechenden Eintrag auf «Deaktiviert» gesetzt werden.