Apple-Ecke
15.04.2024, 11:59 Uhr
Vom Zettelkasten zum Informationssystem dank macOS
Der Notizblock von macOS trifft den «Sweet Spot»: die perfekte Balance zwischen Einfachheit und Leistung. Die folgenden Tricks schöpfen aus dem Vollen und tragen dazu bei, dass ein schwaches Gedächtnis noch längst keine Schwäche ist.

(Quelle: Unsplash/Thought Catalog)
Apples Notizblock hat sich über die Jahre zu einem Werkzeug entwickelt, das sehr einfach zu bedienen ist – und gleichzeitig voller raffinierter Details steckt. Wenn es sein soll, agiert er sogar als interaktives Sammelbecken für alle möglichen Informationen, die via iCloud mit anderen Apple-Geräten abgeglichen werden.
Die folgenden Tipps beziehen sich auf die Systemversionen iOS 17, iPadOS 17 und macOS 14 «Sonoma». Einige funktionieren auch mit älteren Systemen; allerdings bleibt zum Beispiel die nahtlose Integration und Bearbeitung von PDF-Dateien den neusten Systemen vorbehalten.
Fütterungszeit
Zu den wichtigsten Eigenschaften einer guten Notiz-Software zählt, dass sie Informationen möglichst einfach aufnehmen kann – denn sonst verliert das Thema schnell seinen Reiz.
Das Teilen-Menü
Der Notizblock nimmt Information aus allen Richtungen auf – vor allem, wenn eine App das Teilen-Menü unterstützt, Bild 1. Hier wird einfach der Notizblock als Ziel ausgewählt, damit die Informationen in einer neuen Notiz landen. Wählen Sie ganz unten den Befehl Erweiterungen bearbeiten, um nicht genutzte Erweiterungen auszublenden.
App-Links
Noch eleganter sind App-Links. Rufen Sie eine Website in Safari oder einen Inhalt in der Podcast-Anwendung auf. Klicken Sie im Notizblock in einer Notiz auf das Kettensymbol oben rechts, Bild 2 A. Wählen Sie den gewünschten Inhalt, damit er als dekorative Mini-Abbildung gespeichert wird B. Ein Doppelklick führt später zur Website oder zum Podcast.
Schnellnotizen
Sie sind für eine sofortige Erfassung gedacht, ohne dass man sich mit einer Struktur auseinandersetzen muss; die kann später nachgeholt werden. Ab Werk wird eine Schnellnotiz angelegt, indem Sie den Mauszeiger in die rechte untere Bildschirmecke führen.
Wenn Sie eine andere Ecke bevorzugen oder die Funktion sogar abschalten möchten, klicken Sie in der Systemeinstellung Schreibtisch & Dock ganz unten auf die Schaltfläche Aktive Ecken, Bild 3. Oder wie wäre es mit einem Kurzbefehl? Öffnen Sie die Systemeinstellung Tastatur und klicken Sie auf die Schaltfläche Tastaturkurzbefehle. Markieren Sie anschliessend in der linken Spalte den Eintrag Mission Control und teilen Sie der Schnellnotiz ein eigenes Kürzel zu.
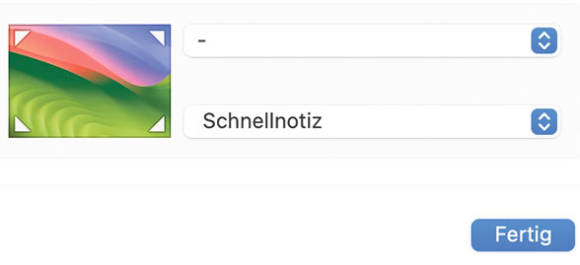
Bild 3: Aktive Ecken erzeugen durch einen Wink mit der Maus eine neue Schnellnotiz
Quelle: PCtipp.ch
Gut organisiert
Die Erfassung der Informationen ist eine Sache, sie wiederzufinden eine andere. Doch Organisationshilfen kennt der Notizblock zuhauf. Und so findet jeder Topf seinen Deckel.
Schnell gefunden
Der schnellste Weg führt oft über das Suchfeld rechts oben. Wenn es angeklickt wird, zeigt es eine vordefinierte Auswahl an Kriterien, etwa Notizen mit Anhängen, Bild 4 – also Notizen, die durch eine Datei ergänzt wurden, also zum Beispiel ein Bild oder ein PDF.
Dieses Suchfeld entspricht einer UND-Abfrage: Das heisst, alle Kriterien müssen erfüllt sein. Sie könnten somit nach der Kategorie Notizen mit Anhängen UND dem Wort «Dachdecker» suchen.
Tipp: Die Suche berücksichtigt auch den Inhalt von PDF- oder Textdateien und sogar handschriftliche Notizen, die zum Beispiel mit dem Apple Pencil am iPad erfasst wurden. Nicht gefunden werden Texte in einem PDF, das mit einem Scanner erzeugt wurde.
Ordner verschachteln
Wählen Sie im Menü Ablage den Befehl Neuer Ordner, um die Notizen zu gruppieren. Doch da geht noch mehr: Wenn Sie einen Ordner in der Seitenleiste auf einen anderen Ordner ziehen, Bild 5, erstellen Sie eine verschachtelte Hierarchie – ganz wie im Finder.
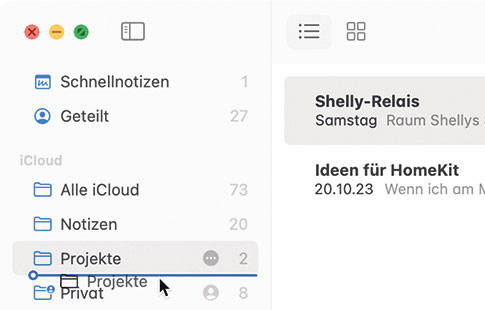
Bild 5: Verschachtelte Ordner sind ein Segen, solange es nicht übertrieben wird
Quelle: PCtipp.ch
Notizen verknüpfen
Markieren Sie eine Textpassage und wählen Sie im Menü Bearbeiten den Befehl Link hinzufügen (oder verwenden Sie Command+K). Jetzt lassen sich nicht nur Webadressen definieren, sondern auch Links zu anderen Notizen, indem Sie einfach die ersten Zeichen des Titels eingeben. Damit schaffen Sie sich ein interaktives Informationssystem und verhindern, dass bestimmte Daten mehrmals erfasst werden müssen.
Tipp: Sie werden keine Taste finden, um zur ursprünglichen Notiz zurückzukehren. Das erledigt im Menü Darstellung der Befehl Vorherige Notiz.
Arbeiten mit Tags
Die Tags (Etiketten, sprich: «Tägs») sind Schlagworte, die sich an eine Notiz anhängen lassen. Während eine Notiz nur in einem Ordner abgelegt werden kann, lässt sie sich mit beliebig vielen Tags auszeichnen. So enthält eine Notiz einen Kaufbeleg und befindet sich im Ordner Ausgaben. Gleichzeitig sorgt ein Tag dafür, dass die Notiz auch den Spesen zugeordnet und schnell gefunden wird.
Ein neues Tag erstellen Sie mit der Raute-Taste, also etwa #Spesen. Dabei spielt es keine Rolle, wo sich das Tag im Text befindet.
Sobald ein Tag verwendet wird, erscheint es in der linken Seitenleiste. Wenn Sie ein Tag anklicken, sehen Sie nur noch die Notizen, die es enthalten, Bild 6. Ein zweiter Klick zeigt jene Notizen, die es nicht enthalten. Und mit dem dritten Klick wird dieser Filter wieder aufgehoben. Mehrere dieser Filter wirken wie eine UND-Bedingung: Zeige mir alle Notizen, die das Tag #Einkauf UND nicht das Tag #Lebensmittel tragen.
Intelligente Ordner
Falls selbst Tags noch nicht genug sind oder Sie bestimmte Suchabfragen immer wieder benötigen, wählen Sie im Menü Ablage den Befehl Neuer intelligenter Ordner, Bild 7. Hier gibt es kein Halten mehr: Definieren Sie zum Beispiel eine Abfrage für alle Notizen, die das Tag #Messe tragen und seit mehr als einem Monat nicht mehr verändert wurden. Der Inhalt des Ordners ändert sich dynamisch, wenn eine Notiz neu das Kriterium erfüllt – oder eben nicht mehr.
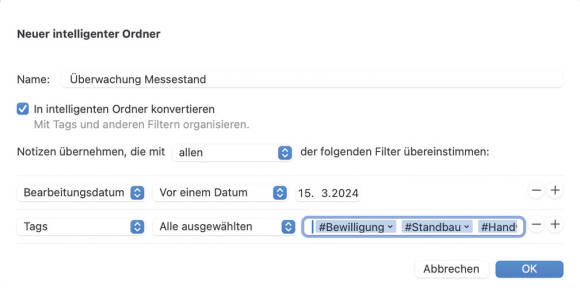
Bild 7: Intelligente Ordner sammeln Notizen aus allen Ecken nach den unterschiedlichsten Kriterien
Quelle: PCtipp.ch
Notizen teilen
Und schliesslich wollen Notizen auch geteilt werden. Dazu stehen zwei Möglichkeiten offen. Klicken Sie in der Seitenleiste mit der rechten Maustaste auf eine Notiz und wählen Sie im Kontextmenü den Befehl Notiz teilen, um einen anderen Apple-Anwender zu dieser Notiz einzuladen. Oft erweist es sich jedoch als praktischer, gleich einen ganzen Ordner zu teilen – und damit automatisch auch sämtliche enthaltenen Notizen. Klicken Sie dazu sinngemäss mit der rechten Maustaste auf den gewünschten Ordner in der Seitenleiste und wählen Sie den Befehl Ordner teilen.
Tipp: Legen Sie im Dialog für das Teilen fest, ob die eingeladenen Personen an den Notizen auch Änderungen und Löschungen vornehmen darf – oder ob sie nur zum Lesen freigegeben ist.












