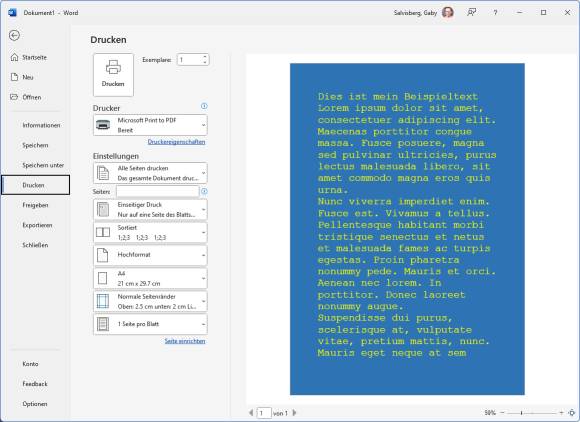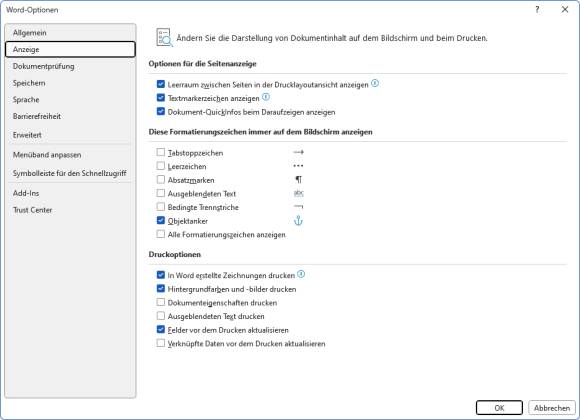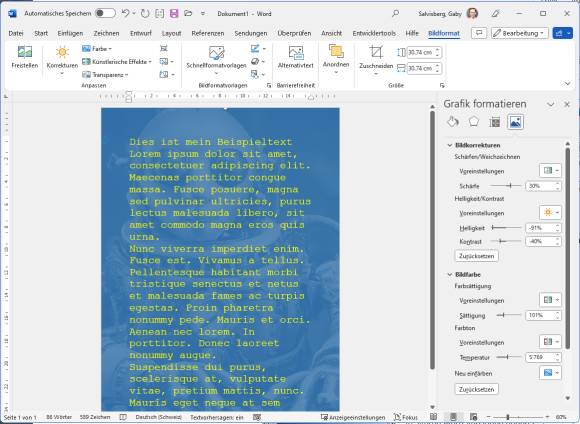Tipps & Tricks
24.07.2023, 11:22 Uhr
Word: So drucken Sie auch den Seitenhintergrund
In Word lässt sich eine andere Farbe oder auch ein Bild als Seitenhintergrund festlegen. Aber was, wenn Word diesen Hintergrund einfach nicht drucken will? Dies und zwei weitere Kurztipps zu Word-Hintergründen gibts hier.
In Word können Sie via Entwurf eine Seitenfarbe festlegen. Mittels Fülleffekte lässt sich sogar ein Bild auswählen, das als Hintergrund dienen soll. Doch im Ausdruck fehlt der selbstgewählte Hintergrund.
Lösung: Dies ist meist nur eine Einstellungsfrage. Öffnen Sie in Word via Datei die Optionen und wechseln Sie zu Anzeige. Im Bereich Druckoptionen aktivieren Sie den Punkt Hintergrundfarben und -bilder drucken. Klicken Sie auf OK und versuchen Sie es erneut.
Tipps zu Seitenhintergründen
Während das Wählen einer Farbe meistens gut klappt, haben Sie bei Bildern oder Farbverläufen kaum Einfluss darauf, wie diese Elemente im gedruckten Dokument aussehen. Hier würde ich eher via Einfügen direkt ein Bild im Dokument selbst platzieren. Via Rechtsklick darauf greifen Sie bei Textumbruch zu Hinter den Text.
Wollen Sie das Bild zudem etwas blasser oder dunkler darstellen? Klicken Sie aufs Bild und wechseln Sie oben zu Bildformat. Hier finden Sie einige Einstellungsmöglichkeiten. Weitere entdecken Sie allenfalls auch via Rechtsklick und Grafik formatieren. (PCtipp-Forum)