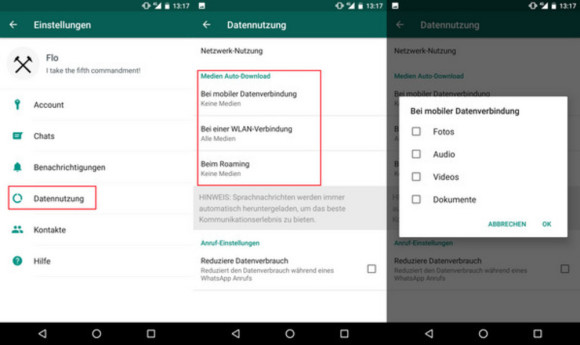Messenger
27.02.2019, 10:45 Uhr
WhatsApp wird 10 Jahre alt. Das sind die besten Tipps!
Zum zehnjährigen Jubiläum des beliebten Messengers zeigen wir die nützlichsten Funktionen, die WhatsApp zu dem praktischen Tool machen, das es ist.
Happy Birthday WhatsApp! Der SMS-Killer schlechthin wird bereits zehn Jahre alt. Grund genug, sich mal wieder einige Features anzusehen, die man länger nicht genutzt hat oder eventuell noch gar nicht kennt. WhatsApp hat sich mit der Zeit nämlich ganz schon verändert.
Hinweis: WhatsApp erhalten Sie gratis für alle wichtigen Smartphone-Systeme. Sie finden die Anwendung im App-Shop Ihres Geräts. Unsere Tipps zeigen wir anhand von iOS und Android. Sie funktionieren aber ähnlich auf anderen Systemen.
Nummernwechsel ohne Datenverlust
Mittlerweile ist die Nummernportierung zwischen Anbietern gang und gäbe. Wenn man aber trotzdem mal eine neue Nummer hat, weil man beispielsweise länger im Ausland ist, kann man seine WhatsApp-Inhalte dennoch behalten. Das geht so:
Android
- Stellen Sie sicher, dass die alte Telefonnummer mit WhatsApp verifiziert ist. Dazu tippen Sie in den WhatsApp-Einstellungen (drei Punkte oben rechts) auf Account und danach auf Ihr Profilbild. Unter Telefonnummer sollte jetzt noch Ihre alte Nummer stehen.
- Versichern Sie sich auch, dass die neue SIM-Karte bereits aktiviert und funktionsfähig ist. Legen Sie sie dann ein.
- Öffnen Sie WhatsApp.
- Öffnen Sie das Menü, tippen Sie auf Account, danach auf Nummer ändern.
- Geben Sie in das obere Feld Ihre bisherige Telefonnummer ein, unten die neue.
- Tippen Sie oben rechts auf Fertig.
- Danach werden Sie einen Verifizierungshinweis erhalten sowie eine SMS mit einem Zahlencode. Tippen Sie diesen ein und tippen Sie anschliessend auf OK.
iOS
- Stellen Sie sicher, dass die alte Telefonnummer mit WhatsApp verifiziert ist. Dazu tippen Sie in den WhatsApp-Einstellungen (Zahnrad-Icon) auf Ihr Profilbild. Unter Telefonnummer sollte jetzt noch Ihre alte Nummer stehen.
- Versichern Sie sich auch, dass die neue SIM-Karte bereits aktiviert und funktionsfähig ist. Legen Sie sie dann ein.
- Öffnen Sie WhatsApp.
- Öffnen Sie das Menü, tippen Sie auf Account, danach auf Nummer ändern.
- Tippen Sie auf Weiter.
- Geben Sie in das obere Feld Ihre bisherige Telefonnummer ein, unten die neue.
- Tippen Sie oben rechts auf Fertig.
- Danach werden Sie einen Verifizierungshinweis erhalten sowie eine SMS mit einem Zahlencode. Tippen Sie diesen ein und tippen Sie anschliessend auf OK.
Daten/Standort senden
Um Fotos, Videos, PDF-Dokumente oder Adressbucheinträge zu senden, öffnen Sie den Chat, tippen in iOS auf den Pfeil unten links (Android: auf die Büroklammer oben rechts) und wählen den entsprechenden Punkt aus (siehe Bild). Nun greifen Sie zur gewünschten Datei, beschriften Sie nach Belieben und tippen auf Senden (Android: auf die Pfeiltaste unten rechts tippen).
Wenn Sie Ihren Standort als Kartenbild senden möchten, muss die GPS-Funktion von Android bzw. iOS aktiviert sein. Diese finden Sie in iOS via Einstellungen/Datenschutz/Ortungsdienste (Android: Einstellungen/Erweiterte Einstellungen/Standortzugriff/Auf meinen Standort zugreifen).
WhatsApp auf dem PC
Weniger mobil, aber entschieden schneller zum Tippen ist WhatsApp auf Desktop-PCs und Notebooks. Surfen Sie auf Ihrem Computer zur Webadresse web.whatsapp.com. Danach öffnen Sie das Einstellungen-Menü von WhatsApp auf Ihrem Smartphone und tippen unter iOS auf den Menüpunkt WhatsApp Web (Android: die drei senkrechten Punkte antippen und die Option WhatsApp Web auswählen). Scrollen Sie bis zum Punkt QR-Code scannen. Tippen Sie darauf und halten Sie Ihre Smartphone-Kamera auf den Code am Computerbildschirm.
WhatsApp Call, Chats favorisieren und Daten drosseln
WhatsApp Call
WhatsApp bietet auch die Möglichkeit, mit Kontakten zu telefonieren – über das Datennetz. Somit entstehen keine Telefongebühren, solange Sie über ein kostenloses WLAN verbunden sind oder ein genügend grosses Datenvolumen haben (am besten unlimitiert). Öffnen Sie das Chat-Fenster des gewünschten Kontakts und tippen Sie auf das Telefonhörersymbol oben rechts.
Chats favorisieren
In Gruppen mit vielen Mitgliedern wird entsprechend viel gechattet. Damit wesentliche Nachrichten nicht in dieser Flut untergehen, kann man sie markieren, um sie separat zu speichern. Tippen Sie dazu einige Sekunden lang auf die gewünschte Nachricht. Anschliessend erscheint über der Nachricht (Android: oben am Bildschirm) ein Menü mit einem Stern-Icon (siehe Bild). Tippen Sie dieses an. Um die markierte Nachricht wiederzufinden, gehen Sie in die Chat-Übersicht und tippen auf das Stern-Icon (Android: auf die drei senkrecht angeordneten Punkte klicken und den Menüpunkt Mit Stern markierte antippen).
Übrigens: Sie können auch ganze Chats anpinnen. Diese sind dann von der chronologischen Reihenfolge ausgeschlossen, bleiben also immer ganz oben haften. Tippen Sie auf den Chat und halten Sie ihn gedrückt, bis oben das Menü erscheint. Tippen Sie dann auf das Stecknadel-Icon. Fertig. Auf die gleiche Weise können Sie das auch wieder rückgängig machen.
Daten drosseln
Falls Ihr Abo keine Daten-Flatrate beinhaltet, ist Vorsicht geboten. WhatsApp ist ein Datenfresser. Es gibt aber gewisse Vorsichtsmassnahmen, die Sie treffen können. Öffnen Sie das Einstellungen-Menü und wählen Sie den Punkt Datennutzung (siehe Bild). Dort haben Sie die Möglichkeit, den automatischen Download von Sprachnachrichten, Bildern, Videos und Dokumenten zu stoppen – oder ihn nur zu erlauben, wenn Sie mit einem WLAN-Netzwerk verbunden sind. Weiter können Sie die Option Reduzierter Datenverbrauch aktivieren. Dies mindert allerdings die Anrufqualität von WhatsApp Call.
Chat stumm schalten, mehr Privatsphäre, Kontakte blockieren
Chat stumm schalten
Wenn der WhatsApp-Chat plötzlich nachts zum Leben erwacht und Sie um Ihre Nachtruhe bringt, können Sie dem Problem Einhalt gebieten, indem Sie im Chat-Fenster auf den Namen des Kontakts/der Gruppe tippen (Android: drei senkrechte Punkte antippen, danach Stummschalten auswählen). Im Menü greifen Sie nun zu Lautlos und geben die Zeitdauer des Schweigens an (8 Stunden, eine Woche, ein Jahr; siehe Bild).
Mehr Privatsphäre
Die Aufregung war gross, als WhatsApp das «Gelesen»-Feature ausrollte. Dank blauer Häkchen weiss der Absender nicht nur über den erfolgreichen Versand und Empfang Bescheid, sondern auch über den Zeitpunkt des Lesens. Und nicht nur das: Er weiss auch, ob Sie aktuell online sind oder wann das zuletzt der Fall war. Das lässt sich beides abschalten. Gehen Sie dazu in das Einstellungen-Menü und wählen Sie Account/Datenschutz (siehe Bild). Dort finden Sie den Punkt Zuletzt Online. Tippen Sie diesen an und stellen Sie auf Niemand um. So bleiben Ihre Onlinezeiten verborgen.
Um die Lesebestätigungen zu blockieren, deaktivieren Sie die entsprechende Option. Einziger Nachteil: Auch von der Gegenseite gibt es nun keine Lesebestätigungen mehr.
Kontakte blockieren
Geben gewisse Kontakte gar keine Ruhe mehr, gibt es eine Blockierfunktion. Diese ist sinnvoller als das reine Löschen des Nervtöters, da der Kontakt so nicht verloren geht. Gehen Sie dazu wieder ins Einstellungen-Menü von WhatsApp und dort zu Account/Datenschutz. Tippen Sie auf den Punkt Blockiert (Android: Blockierte Kontakte). Nun können Sie den gewünschten Kontakt auswählen.
Möchten Sie die Blockade rückgängig machen, tippen Sie auf Bearbeiten und danach auf den neu erschienenen roten Punkt. Anschliessend wählen Sie Freigeben (Android: die blockierten Kontakte aufrufen, länger auf den Kontakt tippen, danach auf Kontakt freigeben tippen).
Zwei-Faktor-Authentifizierung einrichten, Auto-Download stoppen, GIFs versenden
Zwei-Faktor-Authentifizierung einrichten
So aktiviert man die Zwei-Faktor-Authentifizierung auf dem iPhone und auf Android-Geräten:
- Öffnen Sie das Einstellungs-Menü.
- Tippen Sie auf Account.
- Nun tippen Sie auf den Punkt Verifizierung in zwei Schritten. Hier können Sie diese Funktion wahlweise aktivieren oder abstellen.
- Legen Sie eine sechsstellige PIN fest und bestätigen Sie diese (für Neuaktivierung von WhatsApp auf einem anderen Gerät oder einer Neuinstallation). Tippen Sie auf Weiter.
- Legen Sie nun eine E-Mail-Adresse fest, mit der man den Account im Notfall reaktivieren kann. Tippen Sie auf Weiter.
Auto-Download von Bildern stoppen
Jeder kennt die lustigen WhatsApp-Gruppen, in denen man von Zeit zu Zeit mit Katzenbildli und ähnlichem Krimskrams zugespamt wird. Es wäre ja noch halbwegs lustig, wenn diese Bilder nicht im Speicher des Handys landen würden.
So verhindern Sie, dass Bilder oder Videos aus WhatsApp automatisch heruntergeladen werden:
- Öffnen Sie WhatsApp und danach das Einstellungsmenü.
- Wählen Sie den Punkt Datennutzung.
- Im Abschnitt Medien Auto-Download können Sie entscheiden, ob und welche Dateien (Fotos, Audio, Videos, Dokumente) automatisch heruntergeladen werden. Haben Sie sich entschieden, nichts automatisch herunterzuladen, können Sie das von Bild zu Bild selber entscheiden.
- Geht es Ihnen weniger um den Speicher als um den Datenverbrauch, beispielsweise bei kleinem Datenvolumen, dann können Sie im selben Menü entscheiden, dass die Bilder nur automatisch heruntergeladen werden, wenn Sie sich in einem WLAN-Netzwerk befinden.
GIFs versenden
Die animierten Bildli, so simpel und fast doof sie manchmal sein mögen, sind der letzte Schrei im Internet.
iOS
- Öffnen Sie den Chat, in dem Sie ein GIF versenden wollen.
- Klicken Sie auf das Plus-Zeichen links unten.
- Wählen Sie Foto und Video Mediathek.
- Klicken Sie links unten auf GIF.
- Wählen Sie das gewünschte Bild.
Android
- Wählen Sie den gewünschten Kontakt aus.
- Tippen Sie auf das Büroklammer-Icon, danach auf Galerie.
- Wählen Sie den Punkt GIFS.
- Wählen Sie das gewünschte GIF aus.
- Tippen Sie auf den Senden-Button.
Text formatieren, Bilder bearbeiten, Bilder zurückholen
Text formatieren
Wollen Sie Ihren Nachrichten besonders viel Nachdruck verleihen, können Sie sie nun auch formatieren. Kursiv, fett oder durchgestrichen sind momentan im Angebot.
Kursiv: _text_
Fett: *text*
Durchgestrichen: ~text~
Bilder bearbeiten
Wenn Sie Bilder über WhatsApp verschicken, können Sie diese nun auch verzieren. Ob selbst bemalen, Emojis platzieren oder Text ins Bild schreiben – alles geht.
- Wählen Sie den gewünschten WhatsApp-Kontakt aus.
- Klicken Sie auf das Büroklammer-Icon und wählen Sie Kamera (NICHT Galerie).
- Schiessen Sie ein Foto oder wählen Sie eins aus der Galerie aus.
- Nun kommt die Vorschau. Wählen Sie das Emoticon-Icon, um ein WhatsApp-Smiley ins Bild zu setzen, den Buchstaben T, um das Bild zu beschriften, oder das Bleistift-Icon, um freihändig via Touchscreen reinzuzeichnen.
- Das Bild kann nun ganz normal versendet werden.
Bilder zurückholen
Wo ist bloss das Foto hingekommen, das der Kollege gerade «ge-whatsappt» hat? Keine Panik! Nur weil das Bild nicht mehr im Chat ist, muss es nicht zwingend gelöscht sein.
- Öffnen Sie die Einstellungen von Android (Zahnrad-Icon).
- Tippen Sie auf den Punkt Speicher, anschliessend auf den Punkt Bilder.
- Dort finden Sie den Ordner WhatsApp Images. Tippen Sie darauf.
- Scrollen Sie nun durch die Galerie und schauen Sie nach, ob das betreffende Bild noch dort ist. Falls ja, tippen Sie für einige Sekunden darauf.
- Nun öffnet sich ein Menü. Tippen Sie auf das Icon mit den drei senkrechten Punkten.
- Wählen Sie den Punkt Verschieben nach ...
- Wählen Sie den Ort aus, an den das Bild verschoben werden soll.
Hinweis: Je nach Android-Version und Handy-Hersteller können Bezeichnungen und Verzeichnisse unterschiedlich sein.