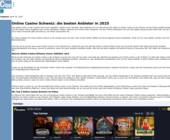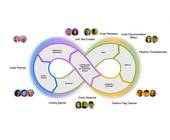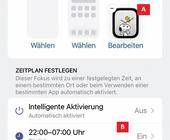Windows 10
17.06.2017, 09:55 Uhr
Verknüpfungen zu spezifischen Einstellungen anlegen
Egal ob es um einzelne Systemsteuerungselemente oder andere Einstellungen geht: Wer oft Änderungen vornimmt, profitiert von direkten Verknüpfungen auf dem Desktop.
Die Einen wollen generell die Mauseinstellungen schnell aufrufen können, die Anderen müssen hingegen öfters auf die ClearType-Einstellungen oder die Benutzerkonten zugreifen. Eine direkte Verknüpfung auf dem Windows -Desktop erspart das lästige Suchen in den Einstellungen. Allerdings lassen sich Verknüpfungen zu spezifischen Einstellungen nicht auf herkömmliche Weise anlegen. Die Verknüpfung erscheint zwar, aber beim Anklicken öffnet sich wieder nur das Hauptfenster der Einstellungen oder der Systemsteuerung.
Systemsteuerungselement verknüpfen
Öffnen Sie die "Systemsteuerung" und schalten Sie die Anzeige oben rechts auf "Kleine Symbole" um. Ist das Element, das Sie gerne verknüpfen würden, hier schon zu sehen? Schnappen Sie es per Maus und ziehen Sie es einfach aus dem Fenster heraus auf den Desktop. Sie werden sehen, dass Windows davon tatsächlich eine Verknüpfung erstellt. Und die führt auch zum direkt gewählten Objekt.
Noch mehr Auswahl haben Sie, wenn Sie einen "Gott-Modus"-Ordner erstellen. Der zeigt nämlich noch viel mehr Systemsteuerungselemente an, inklusive einigen Unterbefehlen. Beispiel: Sie finden nicht nur "Benutzerkonten", sondern direkt "Kontotyp ändern". Oder nicht nur "Programme und Features", sondern als Unterbefehl davon "Installierte Updates anzeigen". Auch diese Elemente können Sie einfach per Maus aus dem Fenster ziehen, schon haben Sie eine Verknüpfung dazu. Wie Sie einen solchen Gott-Modus-Ordner erzeugen, lesen Sie in "Gott-Modus für Windows 10". Das klappt auch unter Windows 7.
Einstellungselemente von Windows 10
In Windows 10 sind viele Einstellungen aus der Systemsteuerung verschwunden. Stattdessen ruft man im "Startmenü" über das "Zahnradsymbol" ein Fenster mit neuen "Windows-Einstellungen" auf, in dem sich dann die einzelnen Kategorien (z.B. Update und Sicherheit) finden. Klickt man eine davon an, lässt sich danach beispielsweise "Windows Update" anklicken. Wieder ist der Weg hierhin relativ lang. Er lässt sich mit einer Verknüpfung jedoch massiv verkürzen.
Erstellen Sie hierzu via Rechtsklick auf einer leeren Stelle auf dem Desktop via Neu eine Verknüpfung. Bei "Geben Sie den Speicherort des Elements ein" können Sie entweder via Durchsuchen die Datei explorer.exe aus C:\Windows\ auswählen oder direkt den Pfad C:\Windows\explorer.exe eintippen. Klicken Sie auf "Weiter" und geben Sie der Verknüpfung einen Namen. Am besten den Namen der Einstellung, die Sie verknüpfen wollen. Zum Beispiel "Windows Update". Klicken Sie auf "Fertig stellen". Jetzt haben Sie zunächst nur eine Explorer-Verknüpfung. Klicken Sie mit rechter Maustaste drauf und öffnen Sie die Eigenschaften. Klicken Sie im Reiter Verknüpfung ins Feld "Ziel" und fahren Sie ganz ans Ende des Eintrags. Tippen Sie hinter "explorer.exe" ein Leerzeichen ein, gefolgt von "ms-settings:" und – ohne Leerzeichen – dem exakten URI der gewünschten Einstellung. URI steht für Uniform Resource Identifier, was ungefähr "einheitlicher Name einer Ressource" bedeutet.
Und wo finden Sie die korrekten URI-Namen der Einstellungen? In diesem Kummerkasten-Artikel gibts eine ganze Liste: "Windows 10: Diese Direktbefehle kennen Sie noch nicht". Wenn Sie also beispielsweise Windows-Update verknüpfen wollen, heisst der vollständige, angepasste Befehl so:
c:\windows\explorer.exe ms-settings:windowsupdate
c:\windows\explorer.exe ms-settings:windowsupdate
Klicken Sie abschliessend auf OK.
Jetzt funktioniert die Verknüpfung bereits. Aber sie sieht immer noch wie eine gewöhnliche Explorer-Verknüpfung aus. Klicken Sie mit rechter Maustaste drauf und öffnen Sie nochmals die "Eigenschaften". Im Reiter "Verknüpfung" gehts zu "Anderes Symbol". Hier erscheinen zunächst nur die Icons, die in der Datei explorer.exe enthalten sind. Sie wollen aber sicher mehr Auswahl haben. Klicken Sie darum auf "Durchsuchen" und navigieren Sie zu C:\Windows\System32\. Dort gibts eine Datei namens imageres.dll, die haufenweise weitere Icons enthält. Fertig!
Verknüpfungen für alle restlichen Einstellungen
Einige Einstellungswerkzeuge sind weder in den neuen Modern-UI-Einstellungen von Windows 10 noch in der Systemsteuerung eingebaut. Aber vielleicht haben Sie Glück. Zum Beispiel im Falle von ClearType ist es ein eigenständiges Programm, das sich auf herkömmlichem Wege an die Taskleiste anheften lässt.
Drücken Sie einmal das "Startmenü", suchen und öffnen Sie die gewünschte Einstellung, beispielsweise "ClearType". Versuchen Sie es anzuheften. Wenn es klappt und ein eigenes Icon mitbringt, dann dürfte es sich wie bei den ClearType-Einstellungen um ein Windows-eigenes separates Zusatzprogramm handeln. Das lässt sich ganz normal anheften und verknüpfen.
Wenn Sie die Eigenschaften der gestarteten Datei anschauen, sehen Sie auch, wie die EXE-Datei heisst und wo sie liegt. In unserem Beispiel heisst die Datei cttune.exe und liegt wie zahlreiche andere Windows-Hilfsprogramme innerhalb von C:\Windows\System32.