Parallelbetrieb
31.01.2023, 09:55 Uhr
Tastatur und Maus zwischen Windows- und Linux-PC oder Mac teilen
Haben Sie einen Linux-Laptop, den Sie mit Maus und Tastatur vom Windows-PC aus bedienen wollen (oder umgekehrt), bekommen Sie dies mit einem kleinen Open-Source-Tool hin.
Mit Barrier lassen sich andere Notebooks oder PCs mit Bildschirmen von einem Haupt-Computer aus bedienen
(Quelle: PCtipp.ch)
Wer an mehreren Computern parallel arbeitet, kennt das Problem: Auch wenn es auf dem Schreibtisch genügend Platz für zwei Maus- und Tastatur-Sets hätte, nervt das dauernde Hin- und Herwechseln zwischen Windows- und Linux-Tastatur. Ausserdem möchten Sie vielleicht Texte oder Screenshots zwischen den Systemen kopieren.
Sofern Sie es mit zwei Windows-Computern zu tun haben, können Sie zum kostenlosen Mouse without Borders von Microsoft greifen. Oder zum InputDirector.
Aber was, wenn Sie es mit zwei oder mehr Computern mit verschiedenen Betriebssystemen zu tun haben, etwa mit je einem Windows- und Linux-Notebook? Vielleicht noch mit einem Mac zusätzlich? Vielleicht kennen Sie die kostenpflichtige Anwendung Synergy. Die sollten Sie in Betracht ziehen, falls Sie das Vorhaben in einem Firmennetzwerk umsetzen wollen.
Das Open-Source-Tool Barrier erfüllt jedoch denselben Zweck und steht für Windows, Linux und Mac kostenlos bereit. Die Autorin hats mit Windows 11 und Linux Mint 21.1 (mit Cinnamon-Desktop) ausprobiert.
Vorbereitung & Installation
Finden Sie zunächst heraus, welche IPv4-Adressen die zwei Geräte haben. Unter Windows öffnen Sie eine Eingabeaufforderung, tippen ipconfig ein und drücken Sie Enter. Die gesuchte Info finden Sie in der Zeile «IPv4-Adresse».
Unter Linux öffnen Sie ein Terminal und verwenden mit ifconfig den fast gleichlautenden Befehl. Die gesuchte Information steht hinter «inet».
Wollen Sie sichergehen, können Sie die Geräte bzw. deren Hostnames (z. B. ThinkPad-07 und ifritx) via Terminal bzw. Eingabeaufforderung gegenseitig einmal anpingen (Windows: ping Hostname -4, Linux: ping Hostname, Beenden mit Ctrl+C).
Jetzt müssen Sie noch entscheiden, welches der «Server» ist und welches der «Client». Der Server ist jenes Gerät, dessen Tastatur- und Maus-Kombination Sie verwenden wollen, um das andere Gerät zu bedienen. Wir verwenden die Eingabegeräte des Windows-PCs (IP-Adresse 192.168.23.56), also ist dieser der Server. Das Linux-Gerät mit IP 192.168.23.69 ist der Client.
Installation
Für die Installation unter Windows (oder unter Mac) surfen Sie zur Github-Seite des Projekts. Unter Releases im Bereich Assets finden Sie mit Barrier-2.4.0-release.dmg die Mac-Version und mit BarrierSetup-2.4.0-release.exe die Windows-Version von Barrier. Wir greifen zur Windows-Version.
In einigen Linux-Distributionen ist Barrier inzwischen standardmässig in den Paketquellen enthalten. Unter Linux Mint öffnen wir die Anwendungsverwaltung und werden darin mit der Suche nach Barrier schnell fündig. Es steht in zwei Fassungen zur Verfügung: als FlatPak oder als Linux-Mint-Systempaket. Ich greife zu letzterem und klicke auf Installieren.
Einrichtung und Nutzung
Im Laufe der Installation wählen Sie auch die Sprache aus (Deutsch ist verfügbar).
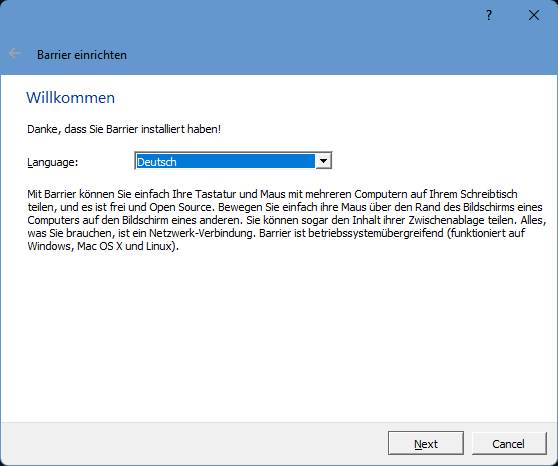
Wählen Sie bei Bedarf Deutsch aus
Quelle: PCtipp.ch
Auf dem Server (hier Windows) aktivieren die Server-Option, auf dem Client (Linux) das Client-Kästchen. Hinter Server-IP tippen Sie die IP-Adresse des Servers ein, in unserem Fall 192.168.23.56.
Auf dem Server klicken Sie zudem auf Server konfigurieren. Es erscheint ein Gitternetz, auf dem das Symbol für den Server-Bildschirm (hier ThinkPad-07) schon platziert ist. Ziehen Sie aus der oberen rechten Ecke das Bildschirmsymbol und platzieren Sie es links oder rechts des Server-Bildschirms, je nachdem, welcher davon auf Ihrem Schreibtisch links oder rechts steht. Klicken Sie doppelt darauf und legen Sie für den Bildschirmnamen den Hostnamen des Clientgerätes fest (unseres heisst ifritx).
Öffnen Sie im kleinen Hauptfenster auf beiden Geräten das Barrier-Menü und gehen Sie zu Change Settings. Prüfen Sie, ob nun alles sitzt. Hier die beiden Geräte im Rahmen des Kurztests bei der Autorin. Aufgepasst: Falls Sie SSL aktivieren, benötigen beide Geräte ein Zertifikat. Es funktioniert bestens ohne SSL. Das sollten Sie so allerdings nur in vertrauenswürdigen Netzwerken verwenden, etwa bei Ihnen zu Hause.
Nutzung
Im oben gezeigten Fenster lässt sich übrigens auch einstellen, ob Barrier beim Starten der Computer automatisch mitstarten soll.
Sobald die Verbindung steht, fahren Sie per Maus aus Ihrem Windows-Bildschirm heraus und platzieren den Mauszeiger auf dem Linux-Desktop. Dort können Sie mit der am Windows- bzw. Server-PC angesteckten Tastatur ganz normal arbeiten. Auch Text markieren und kopieren und auf dem anderen Gerät einfügen funktioniert.
Tipp: Sogar Screenshots sind möglich, wenn auch manchmal etwas hakelig. Bisweilen müssen Sie zweimal Ctrl+V drücken, um einen Screenshot vom einen Gerät auf dem anderen in die Bildbearbeitung einzufügen. Wenn die Screenshots gar nicht klappen, probieren Sie es in den beiden Barrier-Fenstern einmal mit Neu laden.














