Apple-Ecke
16.04.2024, 10:43 Uhr
«Sonoma» - Tipps für Schreibtisch-Täter
Mit macOS 14 «Sonoma» führte Apple einige Änderungen im Umgang mit dem Schreibtisch ein. Doch die gefallen längst nicht allen. Eher dünkt es, dass diese Funktionen nicht zu Ende gedacht wurden.
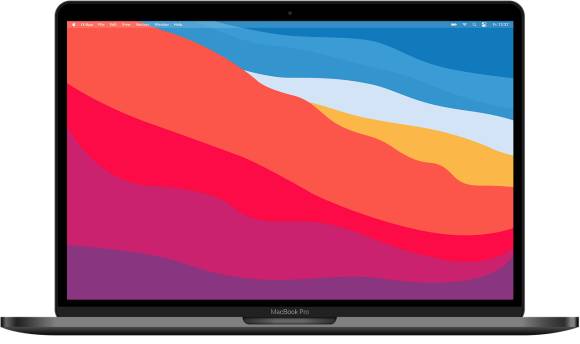
(Quelle: iXimus/Pixabay)
Versehentlich ausgeblendet
Diese «Erleichterung» wird nach dem Update auf macOS 14 leider automatisch aktiviert: Mit einem Klick auf eine freie Fläche des Schreibtisches werden alle Fenster beiseitegeschoben. «Sonoma» zeigt das durch einen abgedunkelten Rahmen an. Ein erneuter Klick auf den Schreibtisch blendet die Fenster wieder ein. Und mit jedem versehentlichen Klick auf den Schreibtisch wächst der Zorn auf diese Hilfe.
Also weg damit. Öffnen Sie die Systemeinstellung Schreibtisch & Dock, Bild 1 A. Blättern Sie nach unten zum Bereich Schreibtisch und Stage Manager B und wählen Sie im Einblendmenü Zum Anzeigen des Schreibtischs auf Hintergrundbild klicken, die Option Nur in Stage Manager C. Der graue Rahmen, Bild 2 A, ist jetzt Geschichte.
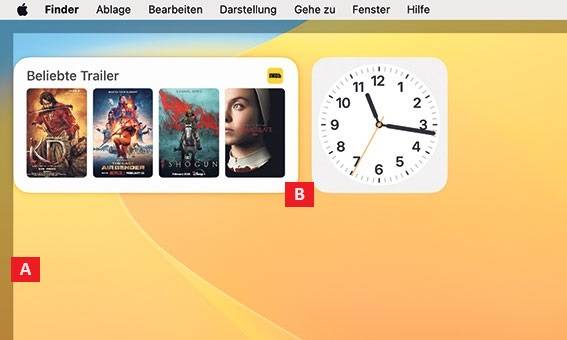
Bild 2: Der graue Rahmen in Stage Manager und zwei Widgets auf dem Schreibtisch
Quelle: PCtipp.ch
Widgets
Als deutlich nützlicher erweisen sich die «Widgets»: dekorative Mini-Anwendungen, die sich unter macOS 14 auf dem Schreibtisch frei anordnen lassen B.
Widgets platzieren
Klicken Sie mit der rechten Maustaste auf den Schreibtisch-Hintergrund und wählen Sie im Kontextmenü den Befehl Widgets bearbeiten. Jetzt werden unzählige Widgets angezeigt – sogar jene, die auf dem iPhone installiert sind. Ziehen Sie ein Widget aus der Auflistung auf den Schreibtisch, um es zu platzieren. Wenn es sich dabei zum Beispiel um das Wetter-Widget handelt, öffnet ein Klick darauf die Wetteranwendung.
Die Widgets werden halbtransparent angezeigt. Im Stage Manager leuchten sie hingegen kräftig – also wenn Sie die Finder-Fenster mit einem Klick auf die Schreibtische beiseiteschieben. Es besteht eine Abhängigkeit zur eben jener Funktion, die wir zu Beginn ausgeschaltet haben.
WidgetToggler
Mehr Übersicht bietet die kostenfreie Anwendung WidgetToggler, die unter der Adresse go.pctipp.ch/3302 auf den Download wartet. Nach dem Start zeigt sie in der Menüleiste ein Symbol, um die Widgets mit den Befehlen Show Widgets respektive Hide Widgets ein- und auszublenden, Bild 3. Das funktioniert auch über Command+Control+W – oder über ein eigenes Kürzel, das Sie im Menü über den Befehl Settings festlegen.










