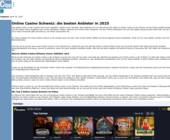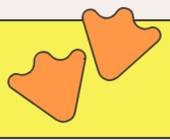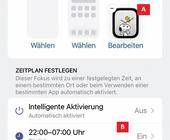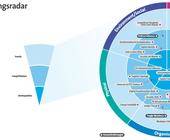Tipps & Tricks
16.03.2022, 12:21 Uhr
PowerPoint kann den Bildschirm filmen
Fehlt Ihnen ein Screenrecorder zum Filmen des Bildschirms, kann PowerPoint in die Bresche springen.
Den Desktop oder einen Teil davon zu filmen kann manchmal nützlich sein. Zum Beispiel, um jemandem die Bedienung einer Anwendung zu zeigen oder um ein fehlerhaftes Verhalten einer Windows-App zu dokumentieren.
Aber woher nehmen Sie jetzt schnell ein Programm, das den gewünschten Bereich des Bildschirms filmt? Natürlich könnten Sie unter Windows 10 und 11 zur Game-Bar greifen. Wollen Sie dies nicht und haben Sie zufälligerweise Office 365 und PowerPoint? Dann liegt auch hiermit ein einfacher Bildschirmrecorder bereit!
Bildschirm filmen mit PowerPoint
Öffnen Sie PowerPoint und darin eine leere Präsentation mit einer Folie. Gehen Sie im Reiter Einfügen ganz rechts zu Medien/Bildschirmaufzeichnung.
Es erscheint eine kleine Befehlsleiste und PowerPoint selbst minimiert sich in die Taskleiste. Über die beiden rechten Knöpfe schalten Sie zunächst die Aufnahme von Audio oder das Mitfilmen des Mauszeigers ein oder aus. Über den mittleren Knopf zeichnen Sie ein Rechteck auf den Bereich, den Sie nun filmen wollen. Der Bildschirmrecorder markiert den Bereich für Sie mit einer gestrichelten roten Linie und zeigt den Bereich ausserhalb von dieser leicht abgeschwächt an.
Zum Starten der Aufnahme klicken Sie auf den roten Aufzeichnen-Knopf. Es erscheint ein drei Sekunden langer Countdown, anschliessend startet die Aufnahme. Führen Sie die zu filmenden Schritte durch. Fahren Sie per Maus an den oberen Bildschirmrand, an die Stelle, an der sich die Recorder-Leiste befunden hat. Dort erscheint sie wieder.
Hier können Sie die Aufnahme pausieren oder auch stoppen. Sie können die Aufnahme auch mit Windowstaste+Shift+Q stoppen.
Sofort landet der aufgenommene Clip in der Präsentation. Klicken Sie mit rechts drauf, finden Sie auch einen Befehl Kürzen, mit dem Sie einen unerwünschten Anfang oder einen zu löschenden Teil am Ende des Videos wegschneiden können. Ziehen Sie einfach den linken und rechten Begrenzer an die gewünschte Stelle.
Video speichern
Innerhalb der PowerPoint-Präsentation nützt Ihnen der Videoclip aber wenig. Klicken Sie mit rechts aufs Video und gehen Sie zu Medien speichern unter. Legen Sie einen Speicherort fest (z.B. Ihren Video-Ordner) sowie einen Dateinamen. Schon landet die Datei als Videodatei im MP4-Format auf Ihrer Festplatte.