Schritt für Schritt
05.02.2019, 10:21 Uhr
Neuer PC: Wie transferiere ich meine Daten?
Einen Datenträger im PC oder Laptop zu wechseln, bringt viel. Doch wie transferiert man alle wichtigen Daten, Einstellungen und Programme? Wir zeigen Ihnen Schritt für Schritt, wie das am besten geht.
Der Einbau einer neuen Festplatte ist nur der Anfang. Wenn man in seinem Desktop-PC oder Laptop den Datenträger wechselt, möchte man nicht wieder bei null starten, sondern zumindest seine Daten wieder alle auf dem neuen Speicher haben – noch besser wäre, wenn auch sämtliche Einstellungen und Programme beim Umstieg mitkommen. In diesem Artikel helfen wir Ihnen sowohl beim Festplattenwechsel als auch beim Datentransfer.
Die Vorbereitung
Eine gute Vorbereitung macht alles einfacher. Denn nichts ist schlimmer, als wenn man mitten in einem Datentransfer merkt, dass man etwas vergessen hat. Für den Umzug von Daten benötigen Sie normalerweise die folgenden Dinge:
- den alten Datenträger
- einen neuen Datenträger mit ausreichend Speicherplatz
- einen externen Datenträger mit genügend Speicherplatz (optional, empfohlen)
- ein SATA- oder USB-Kabel (je nach Anschluss)
- Backup-Software (optional, für den Transfer des gesamten Betriebssystems)
- einen aufgeladenen Akku bei Laptops
- Geduld proportional zur Datenmenge
Stellen Sie im ersten Schritt sicher, dass Sie alle notwendigen Datenträger vor Ort haben und die entsprechenden Anschlusskabel vorhanden sind. Achten Sie ausserdem darauf, dass für gewisse Funktionen wie bootbare Laufwerke (dazu später mehr) der externe Datenträger formatiert werden muss. Dabei werden alle Daten gelöscht. Sichern Sie also vorgängig sämtliche Daten, die sich noch auf dem externen Datenträger befinden.
Idealerweise formatieren Sie die neuen und externen Datenträger vor dem Einbau bereits in einem passenden Format. Am besten sind NTFS für Windows, APFS für macOS oder exFAT für die Kompatibilität zwischen beiden Systemen. Danach geht es ans Ausmisten.
Aufräumen
Der grösste Zeitaufwand beim Umziehen von Daten ist der Kopiervorgang. Hier können Sie eine Menge Zeit sparen, indem Sie unnötige Dateien vorgängig löschen. Das lohnt sich vor allem dann, wenn Sie ein komplettes Systemabbild (Image genannt) erstellen. In diesem Fall können Sie über die Windows-Funktion Datenträgerbereinigung bereits grosse Mengen an überflüssigen Daten vom PC entfernen. Das macht den Kopiervorgang entsprechend schneller. Die Funktion finden Sie am schnellsten über die Windows-Suche. Kreuzen Sie hier alles an, Bild 1.
Der richtige Datenträger
Wichtig ist es, den richtigen Datenträger zu verwenden. Nicht alle Speicher passen in jedes Gerät, Bild 2. Stellen Sie von vornherein unbedingt sicher, dass Ihr PC über die nötigen Anschlüsse verfügt. Die meisten Festplatten und grösseren SSD-Laufwerke sind per SATA-Kabel angeschlossen. Modernere SSDs verwenden oftmals PCIe, Bild 3. Bei den Formfaktoren sind 3,5 Zoll für HDDs (herkömmliche Festplatten) üblich. SSDs verwenden meistens entweder 2,5 Zoll oder das neue M.2-Format, das optisch einem RAM-Riegel gleicht.
Mittels externer Festplatte
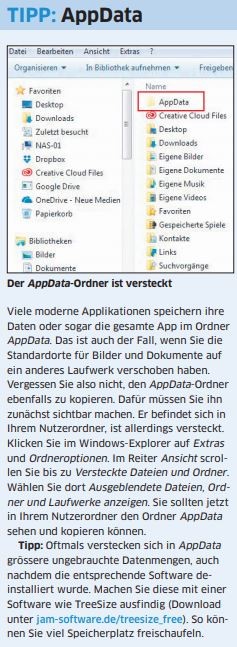
Quelle: NMGZ
Nur Daten oder gleich alles?
Eine grundlegende Frage stellt sich gleich zu Beginn: Wollen Sie nur Ihre Daten übertragen oder gleich das ganze System klonen? Beide Varianten haben Vor- und Nachteile. Kopieren Sie das gesamte System, bleibt alles so erhalten, wie Sie es hinterlassen haben. So müssen Sie nach dem eigentlichen Transfer nicht mehr viel machen. Dafür wird der Transfer etwas komplizierter und benötigt zusätzliche Software sowie zwingend externen Speicher als Zwischenstopp. Ausserdem ist ein Datentransfer auch eine gute Möglichkeit, ein wenig auszumisten. Etwas, das bei einem 1:1-Transfer wegfällt. Übernehmen Sie nur die eigenen Daten, haben Sie dafür ein gutes Stück Arbeit mehr vor sich. Software muss neu installiert werden, Einstellungen müssen neu gesetzt werden. Je nachdem, wie Ihre Windows-Lizenz gelöst ist, benötigen Sie sogar ein neues Betriebssystem. Im Gegenzug dazu ist der Transfer an sich viel einfacher und erfordert keine spezielle Software.












