Tipps & Tricks
11.05.2023, 11:51 Uhr
Word/LibreOffice: Änderungs-History aus Word-Dokument entfernen
Sie öffnen in Word oder im LibreOffice Writer ein Word-Dokument, in welchem Ihnen frühere Änderungen angezeigt werden. Wie entfernen Sie diese Daten aus dem Dokument?
Vor der Weitergabe einer Word-Datei, die Sie mit Word oder LibreOffice Writer bearbeitet haben, möchten Sie sicherstellen, dass keine aufgezeichneten Änderungen oder private Daten sichtbar sind.
- Gleich nachfolgend zeigen wir es für Word aus Office 365.
- Auf der nächsten Seite finden Sie dieselben Tipps für LibreOffice Writer.
- Auf der dritten Seite zeigen wir Ihnen, wie Sie mit einem Trick herausfinden, ob die Daten wirklich weg sind.
Änderungsverlauf und private Daten in Word löschen
Öffnen Sie die betroffene Word-Datei. Gehen Sie zu Datei/Informationen. Benutzen Sie Auf Probleme überprüfen/Dokument prüfen. Aktivieren Sie alle Kästchen und klicken Sie auf Prüfen.
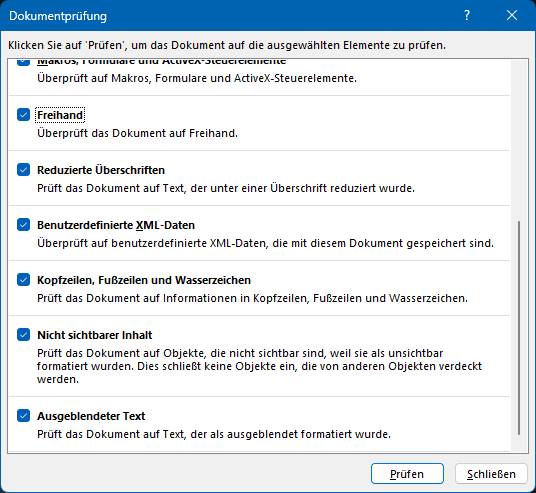
Word enthält ein Werkzeug, mit dem Sie ein Dokument auf versteckte Daten prüfen
Quelle: PCtipp.ch
In der Resultatanzeige klicken Sie hinter jedem mit rotem Ausrufezeichen erscheinenden Element auf Alle entfernen. Anschliessend prüfen Sie am besten erneut, worauf keine Elemente mehr gefunden werden sollten. Vergessen Sie nicht, die Datei am Schluss zu speichern.
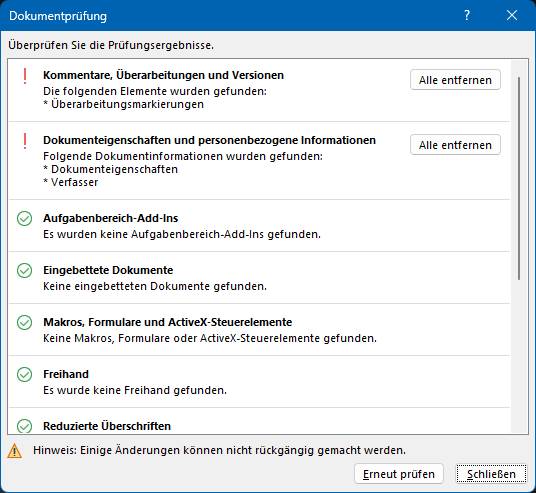
Bei gefundenen Elementen verwenden Sie «Alle entfernen»
Quelle: PCtipp.ch
Das ist schon alles.
Änderungsverlauf in LibreOffice Writer löschen
Schritt 1: Auch wenn Sie die Word-Datei in LibreOffice öffnen, könnten die vorgenommenen Änderungen sichtbar sein. Gehen Sie zuerst via Bearbeiten/Änderungen zu Verwalten. Da Sie vermutlich die aktuelle Fassung des Dokuments behalten wollen, klicken Sie hier auf Alle annehmen, danach auf Schliessen.
Schritt 2: Gehen Sie anschliessend zu Bearbeiten/Änderungen und deaktivieren Sie die Option Aufzeichnen. Speichern Sie das Dokument.
Schritt 3: Öffnen Sie Datei/Eigenschaften. Im Reiter Allgemein deaktivieren Sie Benutzerdaten verwenden und klicken Sie auf Eigenschaften zurücksetzen (nicht den Zurücksetzen-Button im unteren Balken!). Damit verschwindet zum Beispiel Ihr Name hinter «Erstellt». Klicken Sie sich noch durch die weiteren Reiter. In jenem namens Beschreibung löschen Sie allfällige Daten.
Klicken Sie auf OK und speichern Sie das Dokument erneut.
Sind die Daten wirklich weg?
Wenn es sich um heikle Daten handelt, ist vielleicht eine Kontrolle angebracht. Dateien im .docx-Format sind eigentlich Zip-Files, in denen mehrere Teildateien (oft im xml-Format) stecken. Machen Sie sich das zunutze.
So sah die Ursprungsdatei mit aktivierter Änderungsverfolgung aus. Den als durchgestrichen dargestellten Satz haben wir beispielsweise gelöscht.
Führen Sie mit Word oder LibreOffice Writer die beschriebenen Änderungen durch, um die Datei von der Überarbeitungs-History zu befreien. Speichern Sie das Dokument. Erstellen Sie jetzt eine Kopie der Datei. Ändern Sie die Datei-Endung .docx zu .zip, anschliessend entzippen Sie die Datei und öffnen Sie den Ordner.
Im Unterordner \docProps\ finden Sie etwa eine Datei namens core.xml, welche unter anderem den Namen des Bearbeiters enthält. Im Ordner \word\ finden sie eine Datei namens document.xml, in welcher die Änderungen mitsamt Autorennamen erscheinen. Und im gleichen Ordner auch eine Datei people.xml, die Ihren Namen und Ihre Mailadresse enthält.
Klicken Sie zum Beispiel die Datei \word\document.xml mit der rechten Maustaste an, wählen Sie Öffnen mit und greifen Sie zum Notepad-Editor. Vor dem Aufräumen sehen Sie hier nebst den Autorennamen auch einen Satz, den wir eigentlich gelöscht haben. Solange die Überarbeitungs-History im Dokument vorhanden ist, können solche Daten jederzeit wieder hervorgezaubert werden.
Wenn Sie die Untersuchung anhand einer Version des Dokuments wiederholen, in der Sie die Aufräumarbeiten schon vorgenommen haben, ist der Satz weg, auch die Autorennamen sind verschwunden.
(Hinweis: Der Artikel erschien ursprünglich am 11.11.2010 und wurde nun überarbeitet und mit Tipps zu LibreOffice und zum Prüfen des Ergebnisses ergänzt.)













