Tipps & Tricks
01.06.2020, 11:45 Uhr
Windows 10: Foto-Import per Desktop-Programm statt Kachel-App
Wer für Fotoimport an Windows 10 eine Kamera oder ein Smartphone einsteckt, landet in einer Kachel-Anwendung. Lästig für jene, die Desktop-Anwendungen bevorzugen. Windows 10 besitzt auch einen anderen, schlanken Import-Assistenten.
Lösung: Klar könnte man sich einfach den PC mit Fotoverwaltungs-Apps zukleistern, etwa einer von jedem Kamerahersteller, von dem man ein Gerät besitzt. Oder man testet Fotoverwaltungsmodule von Bildbearbeitungsprogrammen durch. Sollen die Bilder aber bloss auf dem PC landen, möchte man lieber Bordmittel verwenden. Nicht jeder mag jedoch die Kachel-App «Fotos» und deren Import-Assistenten. Dabei gibts unter Windows 10 tatsächlich ein etwas schlankeres Import-Tool:
Zuerst zum Ist-Zustand. Standardmässig läuft das mit der Kachel-App so wie folgt. Zuerst poppt dieser Dialog auf:
Anschliessend erscheint nach einem Klick darauf das da:
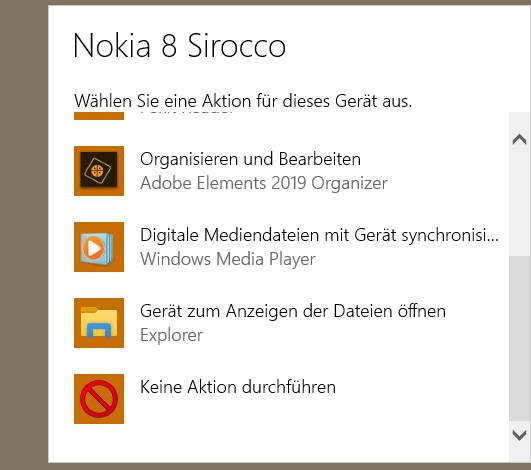
Windows fragt, was zu tun sei
Quelle: PCtipp.ch
Nun sieht man bei Klick auf Fotos und Videos importieren etwa das Folgende, das langsam hochzählt und dann irgendetwas anzuzeigen versucht:
Wer aber nicht gern mit solchen Kachel-Apps arbeitet, der klickt viel lieber auf Abbrechen und schliesst die App per Tastenkürzel Alt+F4 (Alt+F4). Wie kommen die Bilder nun trotzdem auf die Festplatte?
Die Abhilfe ist einfach: Wenn der Dialog aus dem oben abgebildeten zweiten Screenshot erscheint, klicken Sie auf Keine Aktion durchführen. Stattdessen bleiben Sie auf dem Desktop und öffnen den Datei-Explorer. Gehen Sie darin zu Computer bzw. Dieser PC.
Ein Rechtsklick auf die Kamera, gefolgt von Bilder und Videos importieren, fördert das gewünschte Import-Tool zu Tage. Es zählt kurz durch die auf der Kamera gefundenen Bilder und zeigt danach den folgenden Dialog an. Klicken Sie darin auf den blauen Link Weitere Optionen.
Im neuen Fenster lassen sich einige grundlegende Einstellungen bestimmen. So zum Beispiel der Zielordner, in dem Sie die Bilder haben wollen, das Format der Dateinamen sowie, ob die Bilder gedreht und nach dem Import auf der Kamera gelöscht werden sollen.
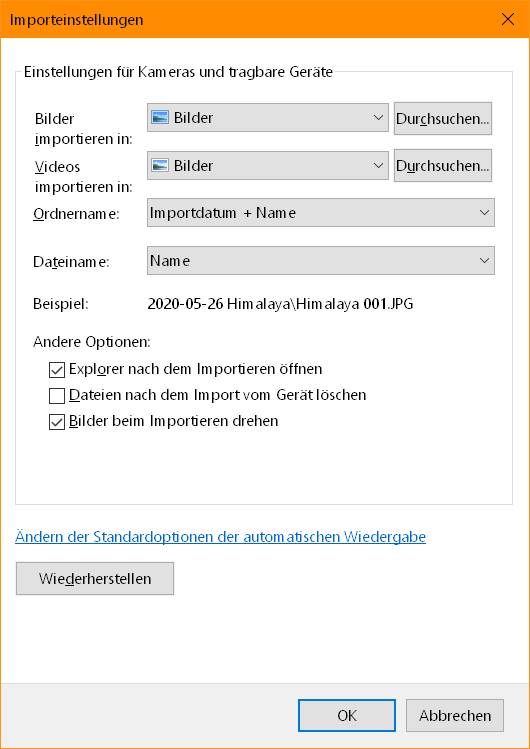
Einstellungen der Desktop-App
Quelle: PCtipp.ch
Tipp! Noch ist eins etwas lästig, nämlich sich die Fotos jedes Mal per Explorer holen zu müssen. Erstellen Sie deshalb auf dem Desktop oder in der Taskleiste eine Programmverknüpfung, mit der Sie das Importwerkzeug direkt aufrufen. Das geht am schnellsten so: Klicken Sie mit der rechten Maustaste auf eine leere Stelle auf dem Desktop (Sie können die Verknüpfung später an den gewünschten Platz verschieben). Im Kontextmenü gehts zu Neu/Verknüpfung. Ins Feld «Speicherort des Elementes» kopieren Sie exakt folgenden Text (Sonder- und Leerzeichen beachten). Das ist alles in einer Zeile, die Sie am besten gleich hier markieren, per Rechtsklick oder Ctrl+C (Strg+C) kopieren und mit Ctrl+V (Strg+V) ins Feld einfügen:
%SystemRoot%\system32\rundll32.exe "%SystemDrive%\Program Files\Windows Photo Viewer\photoAcq.dll",PhotoAndVideoAcquire
Klicken Sie nun auf Weiter und tippen Sie im nächsten Dialog noch einen Namen für die Verknüpfung ein, zum Beispiel Foto-Import. Klicken Sie auf Fertig stellen. Öffnen Sie via Rechtsklick noch die Eigenschaften der Verknüpfung und gehen Sie zu Anderes Symbol. In der Datei C:\Windows\System32\imageres.dll finden Sie viele hübsche Icons; eins davon passt sicher. Voilà!
Ab sofort können Sie nach dem Einstöpseln einer Kamera allfällige automatische Aktionen getrost abbrechen. Starten Sie durch Doppelklick auf die neue Verknüpfung einfach den Importassistenten. Verfrachten Sie die neue Verknüpfung noch an den gewünschten Platz; Sie können sie auch in die Taskleiste stecken. (PCtipp-Forum)
(Ursprung 23.08.2016, Prüfung und Update 29.05.2020)













