Eine virtuelle Maschine mit Windows Hyper-V erstellen
Erster Start und Windows-Installation
Klicken Sie doppelt auf die virtuelle Maschine. Sobald die Meldung «Press any key to boot from CD or DVD» erscheint, drücken Sie eine beliebige Taste.
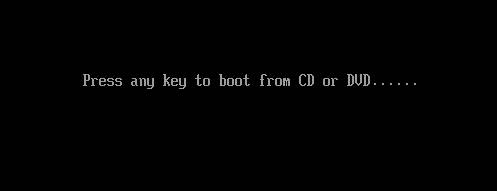
Drücken Sie zügig eine Taste, damit die virtuelle Maschine ab der Windows-Installations-ISO-Datei aufstartet
Quelle: PCtipp.ch
Das erste Setup-Fenster mit der Sprachwahl erscheint.
Wichtige Info, falls es sich um eine virtuelle Windows-11-Maschine handelt: Falls Sie nicht wollen, dass das Windows-11-Setup in einem der nächsten Schritte wegen eines inkompatiblen Prozessors oder fehlendem TPM meckert, drücken Sie jetzt Shift+F10, bevor Sie etwas anderes tun. Damit öffnet sich ein Kommandozeilenfenster, in welchem Sie regedit eintippen und Enter drücken. Navigieren Sie zu diesem Schlüssel HKEY_LOCAL_MACHINE\SYSTEM\Setup\MoSetup. Falls der Zweig MoSetup fehlt, klicken Sie in der linken Spalte mit der rechten Maustaste auf den Zweignamen Setup, wählen im Kontextmenu Neu/Schlüssel und geben ihm den Namen MoSetup. Klicken Sie drauf. Im rechten Fensterteil erstellen Sie mittels Rechtsklick auf eine freie Stelle einen neuen DWORD-Wert (32 Bit) (auch auf 64-Bit-Systemen) und benennen Sie ihn exakt so, ohne Leerzeichen: AllowUpgradesWithUnsupportedTPMOrCPU. Doppelklicken Sie den neuen Eintrag und verpassen Sie ihm den Wert 1. Schliessen Sie den Registry-Editor und die Eingabeaufforderung wieder. Wichtig: Starten Sie auf gar keinen Fall den PC neu, falls Sie sich angewöhnt hätten, den PC nach Registry-Änderungen neu zu starten. Dies würde den geänderten Eintrag entfernen.
Wählen Sie jetzt die Sprache oder das Land für die Uhrzeit- und Währungsformate sowie für die Eingabemethode, zum Beispiel Deutsch (Schweiz). Klicken Sie auf Weiter und auf Jetzt installieren. Falls Sie keinen Produktschlüssel haben, verwenden Sie Ich habe keinen Product Key. Damit wird Windows 11 aber dennoch einige Zeit laufen. Aktivieren Sie die Lizenzbedingungen und klicken Sie auf Weiter.
Für eine Neu- bzw. Erstinstallation in Ihrer virtuellen Maschine verwenden Sie nicht die Upgrade-Option, sondern Neuinstallation bzw. Benutzerdefiniert. Wenn Sie es bis hierhin geschafft haben, sollte auch der Rest der Installation problemlos durchlaufen. Folgen Sie einfach dem Setup-Assistenten.
Wenn Sie sich in der virtuellen Maschine für ein Windows 10 oder 11 entschieden haben, werden Sie auch in dieser ein Microsoft-Konto angeben müssen.










