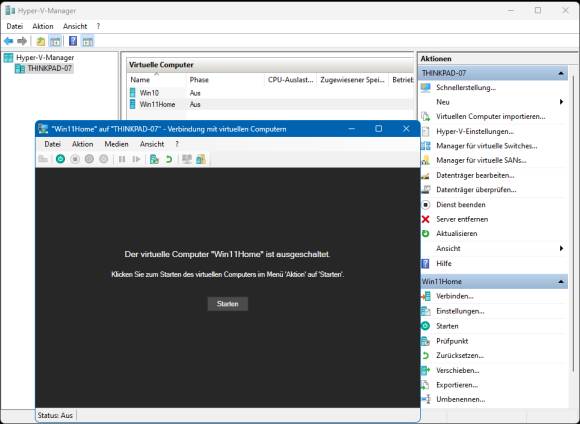Windows-Bordmittel
14.08.2023, 14:45 Uhr
Eine virtuelle Maschine mit Windows Hyper-V erstellen
Auf Pro- und Enterprise-Versionen von Windows 10 und 11 können Sie Microsofts kostenlosen Hypervisor (Hyper-V) verwenden, um eine virtuelle Maschine zu erstellen.
Eine virtuelle Windows-10-Maschine auf einem Windows-11-Desktop. Es geht aber auch umgekehrt. Oder Sie stecken ein Linux in die virtuelle Maschine.
(Quelle: PCtipp.ch)
Eine virtuelle Maschine erlaubt Ihnen, ein anderes Betriebssystem in einem separaten Fenster laufen zu lassen. Unter Pro- und Enterprise-Versionen von Windows 10 und 11 (64 Bit) können Sie hierfür kostenlos die mitgelieferte Hyper-V verwenden, sofern das Gerät über genügend Arbeitsspeicher, Festplattenplatz, einen kompatiblen Prozessor und ein paar weitere Merkmale verfügt. Wir zeigen hier einmal für fortgeschrittene Nutzerinnen und Nutzer, wie man unter Windows ein anderes Windows oder ein Linux laufen lässt.
Damit können Sie beispielsweise unter Windows 10 ein Windows 11 ausprobieren. Oder sich einmal Linux Mint anschauen.
Unterstützt mein Computer überhaupt Hyper-V?
Etwas über die Systemvoraussetzungen lesen Sie in diesem englischen Microsoft-Artikel. Die Rede ist hier von 4 GB RAM. Damit macht der Betrieb einer virtuellen Maschine jedoch keinen Spass. Ihr «echter» PC sollte 8 GB oder gar 16 GB haben. Der 64-Bit-Prozessor muss eine Funktion namens SLAT (Second Level Address Translation) unterstützen. Ausserdem muss im BIOS/UEFI die Virtualisierungstechnologie aktiv sein, dort manchmal mit Intel VT-x aufgeführt.
Um zu prüfen, ob Ihr Computer dies unterstützt, gibts eine einfache Methode: Öffnen Sie eine Eingabeaufforderung. Tippen Sie systeminfo ein und drücken Sie Enter. Wenn im untersten Abschnitt «Anforderungen für Hyper-V» alle vier Funktionen mit «Ja» erscheinen, dann steht dem Einrichten einer virtuellen Maschine mit Hyper-V nicht mehr viel im Weg. Und wenn stattdessen steht «Es wurde ein Hypervisor erkannt. Features, die für Hyper-V erforderlich sind, werden nicht angezeigt», dann ist Hyper-V auf diesem Gerät sogar schon in Betrieb.
Aufgepasst: Sofern auf Ihrem PC schon andere Virtualisierungslösungen installiert sind (VirtualBox, VMware), könnten sich diese mit Hyper-V beissen, wie dieses Beispiel zeigt.
Hyper-V aktivieren, Maschine erstellen
Hyper-V aktivieren
Öffnen Sie die Systemsteuerung und gehen Sie via Programme/Programme und Features zu Windows-Features aktivieren oder deaktivieren. Klappen Sie Hyper-V auf und haken Sie Hyper-V an, worauf auch Hyper-V-Plattform und Hyper-V-Verwaltungstools aktiviert werden. Klicken Sie auf OK. Windows sucht nun nach den erforderlichen Dateien und bittet anschliessend um einen Neustart. Gönnen Sie ihm diesen.
Eine virtuelle Maschine erstellen
Klicken Sie auf Start, tippen Sie Hyper ein und öffnen Sie den Hyper-V-Manager. Klicken Sie in der linken Spalte auf Ihren Computernamen. In der rechten Spalte gäbe es zwar einen Punkt «Schnellerstellung». Aber falls Sie es mit einer virtuellen Windows-11-Maschine versuchen, ist dies nicht optimal, weil diese noch zusätzliche Einstellungen erfordert.
Verwenden Sie daher in der rechten Spalte den Punkt Neu/Virtueller Computer und klicken Sie auf Weiter. Geben Sie einen Namen für den Computer ein, zum Beispiel Win11Test.
Im nächsten Fenster bei Generation angeben, greifen Sie zu Generation 2. Mit Weiter gehts zum Arbeitsspeicher. Falls Ihr richtiger PC nur 8 GB hat, lassen Sie die 4096 MB (entspricht 4 GB) stehen. Sie können den Dynamischen Arbeitsspeicher aktiviert lassen.
Der nächste Punkt ist Netzwerk konfigurieren. Schalten Sie hier auf Default Switch um. Danach folgt Virtuelle Festplatte verbinden, in welchem Virtuelle Festplatte erstellen aktiv ist. Bei der Grösse schlägt es uns 127 GB vor. Auf unserem Testrechner, der insgesamt nicht viel Platz hat, ist das etwas viel. Das Minimum für Windows 11 ist 64 GB. Wir ändern es bei uns einmal zu 80 GB.
Mit Weiter gehts zu den Installationsoptionen. Aktivieren Sie Betriebssystem von einer startbaren Imagedatei installieren. Navigieren Sie via Durchsuchen zur ISO-Datei in Ihren Downloads, die Sie zum Beispiel bei Microsoft (https://www.microsoft.com/de-de/software-download/windows11) heruntergeladen haben. Noch Weiter und Fertigstellen anklicken, ist das Grundgerüst parat.
Jetzt zu den Einstellungen
In der rechten Spalte, unterhalb des Namens Ihrer neuen VM gehts zu den Einstellungen. Wechseln Sie in der linken Spalte zu Sicherheit. Falls vorhanden, setzen Sie sowohl bei Sicheren Start aktivieren als auch bei Trusted Platform Module aktivieren ein Häkchen.
Wechseln Sie in der linken Spalte zu Prozessor und stellen Sie sicher, dass bei Anzahl virtueller Prozessoren mindestens 2 eingestellt sind.
Zum Schluss gehts – wieder in der linken Spalte – unter Verwaltung zu Integrationsdienste. Aktivieren Sie Gastdienste. Bestätigen Sie mit OK.
Erster Start und Windows-Installation
Klicken Sie doppelt auf die virtuelle Maschine. Sobald die Meldung «Press any key to boot from CD or DVD» erscheint, drücken Sie eine beliebige Taste.
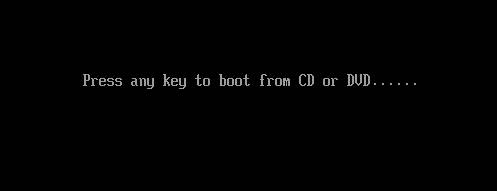
Drücken Sie zügig eine Taste, damit die virtuelle Maschine ab der Windows-Installations-ISO-Datei aufstartet
Quelle: PCtipp.ch
Das erste Setup-Fenster mit der Sprachwahl erscheint.
Wichtige Info, falls es sich um eine virtuelle Windows-11-Maschine handelt: Falls Sie nicht wollen, dass das Windows-11-Setup in einem der nächsten Schritte wegen eines inkompatiblen Prozessors oder fehlendem TPM meckert, drücken Sie jetzt Shift+F10, bevor Sie etwas anderes tun. Damit öffnet sich ein Kommandozeilenfenster, in welchem Sie regedit eintippen und Enter drücken. Navigieren Sie zu diesem Schlüssel HKEY_LOCAL_MACHINE\SYSTEM\Setup\MoSetup. Falls der Zweig MoSetup fehlt, klicken Sie in der linken Spalte mit der rechten Maustaste auf den Zweignamen Setup, wählen im Kontextmenu Neu/Schlüssel und geben ihm den Namen MoSetup. Klicken Sie drauf. Im rechten Fensterteil erstellen Sie mittels Rechtsklick auf eine freie Stelle einen neuen DWORD-Wert (32 Bit) (auch auf 64-Bit-Systemen) und benennen Sie ihn exakt so, ohne Leerzeichen: AllowUpgradesWithUnsupportedTPMOrCPU. Doppelklicken Sie den neuen Eintrag und verpassen Sie ihm den Wert 1. Schliessen Sie den Registry-Editor und die Eingabeaufforderung wieder. Wichtig: Starten Sie auf gar keinen Fall den PC neu, falls Sie sich angewöhnt hätten, den PC nach Registry-Änderungen neu zu starten. Dies würde den geänderten Eintrag entfernen.
Wählen Sie jetzt die Sprache oder das Land für die Uhrzeit- und Währungsformate sowie für die Eingabemethode, zum Beispiel Deutsch (Schweiz). Klicken Sie auf Weiter und auf Jetzt installieren. Falls Sie keinen Produktschlüssel haben, verwenden Sie Ich habe keinen Product Key. Damit wird Windows 11 aber dennoch einige Zeit laufen. Aktivieren Sie die Lizenzbedingungen und klicken Sie auf Weiter.
Für eine Neu- bzw. Erstinstallation in Ihrer virtuellen Maschine verwenden Sie nicht die Upgrade-Option, sondern Neuinstallation bzw. Benutzerdefiniert. Wenn Sie es bis hierhin geschafft haben, sollte auch der Rest der Installation problemlos durchlaufen. Folgen Sie einfach dem Setup-Assistenten.
Wenn Sie sich in der virtuellen Maschine für ein Windows 10 oder 11 entschieden haben, werden Sie auch in dieser ein Microsoft-Konto angeben müssen.
Mit der virtuellen Maschine arbeiten
Ist die Installation abgeschlossen, können Sie darin tun, was Sie auch auf einem richtigen PC oder Notebook machen, auch ein Ausprobieren von Programmen ist kein Problem. Bedenken Sie einfach, dass die VM naturgemäss etwas langsamer reagiert als es ein richtiger PC würde. Besonders umfangreiche Anwendungen und sehr rechenintensive Arbeitsschritte werden darin zur Geduldsprobe. Ich würde zum Beispiel nicht versuchen, darin einen Koloss wie Adobe InDesign zu betreiben oder grössere Videodateien zu rendern. Öffnen Sie in der VM den Edge-Browser und laden Sie von Mozilla.org beispielsweise den Firefox herunter. Solcherlei Standard-Programme sind gar kein Problem. Die installierten Programme und gewählten Einstellungen bleiben getrennt vom sogenannten «Host» (mit Host, zu Deutsch «Gastgeber», ist Ihr richtiger PC gemeint).
Wichtig: Sobald Sie in der virtuellen Maschine fertig sind, schalten Sie diese wie üblich via Start/Ein/Aus/Herunterfahren aus. Ein reines Schliessen des Fensters wird sie nicht beenden, weshalb sie weiterhin Arbeitsspeicher belegt.
Wenn Sie das nächste Mal mit der VM arbeiten wollen, öffnen Sie via Startmenü den Hyper-V-Manager. Wählen Sie in der linken Spalte Ihren Computernamen und klicken Sie im mittleren Bereich des Hyper-V-Fensters doppelt auf den Namen Ihres virtuellen Computers. Im Fenster, das erscheint, klicken Sie auf Starten, wird die virtuelle Maschine eingeschaltet.
Inhalte austauschen
Was sich manchmal etwas schwierig gestaltet, ist das Austauschen von Inhalten zwischen der VM und dem Host. Wollen Sie einen Screenshot aus der VM knipsen und in einer Bildbearbeitung des Hosts weiterverarbeiten? Öffnen Sie in der VM das gewünschte Fenster und gehen Sie im Hyper-V-Menü oberhalb der VM via Zwischenablage zu Bildschirmfoto; alternativ drücken Sie Ctrl+C (Strg+C). Dies lädt eine Abbildung des VM-Bildschirms in Ihren Zwischenspeicher. Fügen Sie ihn auf Ihrem Host mit Ctrl+V (Strg+V) in eine Bildbearbeitung oder einfach in Paint ein. Oder wollen Sie Text aus Ihrem Host in die virtuelle Maschine kopieren, verwenden Sie im gleichen Menü Text aus Zwischenablage eingeben oder drücken Sie Ctrl+V (Strg+V). Kopieren von Text in die umgekehrte Richtung – also aus der VM auf den Host – ist nicht vorgesehen.
Wenn Sie jedoch ganze Dateien zwischen dem echten und dem virtuellen System kopieren wollen, gibts drei Möglichkeiten, leider alle etwas umständlich. Hier ein paar Ansätze.
Netzwerkfreigabe: Schalten Sie bei beiden (Host und VM) die Netzwerkerkennung ein. Wenn Sie etwa in der VM einen Ordner via Rechtsklick und Zugriff gewähren auf freigeben, wird das System Sie automatisch zu den entsprechenden Einstellungen führen. Ist auf beiden die Netzwerkerkennung aktiviert, können Sie einen Ordner für Jeder freigeben. Das heisst: jeder in Ihrem Netzwerk. Beim heimischen Netzwerk, sofern etwa das Wi-Fi gut abgesichert ist, sollte da nicht viel passieren.
Cloud: Eine andere Alternative ist ein gemeinsamer Cloudspeicher. Richten Sie auf beiden etwa dasselbe OneDrive-, Google-Drive- oder Dropbox-Konto ein. So können Sie dort vom Host aus Daten ablegen, die Sie später aus der VM öffnen können – und umgekehrt. Falls Sie allerdings in der VM zu experimentierfreudig sind und sich eine Ransomware einfangen, könnten auch die Daten im verbundenen Cloud-Konto durch diese zerstört werden.
PowerShell: Die am wenigsten gefährliche Methode ist ein Kopieren via PowerShell. Prüfen Sie zuerst, ob Sie diese Option gesetzt haben: Öffnen Sie die Einstellungen Ihrer virtuellen Maschine. In der linken Spalte unter Verwaltung klicken Sie auf Integrationsdienste. Aktivieren Sie hier Gastdienste und klicken Sie auf OK. Ist das gegeben, öffnen Sie auf dem Host das Startmenü und tippen Sie PowerShell ein. Wählen Sie Als Administrator ausführen, sonst schlägt der Kopierversuch fehl.
Die Befehlseingabe erfolgt dann nach diesem Muster:
Copy-VMFile "VMName" -SourcePath "F:\Test.txt" -DestinationPath "C:\Temp\Test.txt" -CreateFullPath -FileSource HostOder an einem konkreten Beispiel:
Copy-VMFile Win10 -SourcePath C:\Users\GSAL\Downloads\23493.1000.Nickel-X64-DE-CLIENTPRO.ISO -DestinationPath C:\Temp\23493.1000.Nickel-X64-DE-CLIENTPRO.ISO -CreateFullPath -FileSource HostIm obigen Beispiel steht Win10 für den Namen der VM, in die wir kopieren wollen. Der Pfad hinter -SourcePath verweist auf die Datei, die wir kopieren wollen. Jener hinter -DestinationPath ist der Pfad, unter dem die Datei in der virtuellen Maschine landen soll.
Weitere Tipps: Verknüpfung, Mauszeiger, Schnellerstellung
Hier noch einige Tipps, die Ihnen den Umgang mit virtuellen Maschinen in Microsoft Hyper-V etwas erleichtern.
Mauszeiger befreien: Vielleicht kommt es vor, dass Sie den Mauszeiger in der virtuellen Maschine genau dort lassen wollen, wo er sich befindet. Aber Sie möchten dennoch ein Fenster Ihres richtigen PCs bedienen. In diesem Fall drücken Sie Ctrl+Alt+Linkspfeil. Jetzt können Sie die Maus wegziehen, während der Mauszeiger in der virtuellen Maschine an Ort und Stelle bleibt.
Fenster nimmt keine Eingaben mehr an: Sollte es passieren, dass Ihr VM-Fenster nach dem Befreien des Mauszeigers mittels Ctrl+Alt+Linkspfeil keine Eingaben mehr annimmt, versuchen Sie dies: Schliessen Sie das VM-Fenster übers X oben rechts. Klicken Sie im Hyper-V-Manager doppelt auf die noch laufende VM. Damit wird die Verbindung dazu wieder aufgebaut.
Verknüpfung: Wenn Sie Ihre VM häufiger brauchen, ist es vielleicht etwas umständlich, jedes Mal zuerst den Hyper-V-Manager anzuwerfen. Daher können Sie auch eine Verknüpfung zum Direktstart einer bestimmten VM erstellen. Klicken Sie mit rechts auf den Desktop, gefolgt von Neu/Verknüpfung. Beim Verknüpfungsziel geben Sie dies ein, wobei der letzte Parameter (hier: "Win11Home") dem genauen Namen Ihrer virtuellen Maschine entspricht:
C:\Windows\System32\vmconnect.exe localhost "Win11Home"Schnellerstellung: Während für Windows-VMs eine Schnellerstellung manchmal nicht gut funktioniert, kann sie praktisch sein, wenn Sie einfach mal ein Ubuntu Linux ausprobieren wollen. Sie sollten je nach Rechenpower nicht mehr als eine virtuelle Maschine gleichzeitig laufen lassen, sonst geht Ihr Haupt-PC (der Host) in die Knie. Fahren Sie also allenfalls Ihre Windows-VM zuerst herunter, bevor Sie eine weitere VM erstellen.
Ich selbst mag Ubuntu Linux nicht besonders, sondern bevorzuge Linux Mint. Wie Sie eine Mint-VM erzeugen, lesen Sie auf der nächsten Seite. Wollen Sie hingegen Ubuntu Linux ausprobieren, können Sie die Schnellerstellung über die folgenden Schritte starten. Im geöffneten Hyper-V-Manager gehts in der rechten Spalte zu Schnellerstellung. Klicken Sie dort Ubuntu 22.04 LTS an. Benutzen Sie Virtuellen Computer erstellen, legt der Hyper-V-Manager schon mit dem Download des Installationsabbilds los. Lassen Sie ihn machen.
Nach einer Weile wird der Abschluss dieses Prozesses mit «Der virtuelle Computer wurde erfolgreich erstellt» bestätigt.
Linux Mint als virtuelle Maschine in Windows Hyper-V
Surfen Sie zu https://linuxmint.com/download.php. Mir persönlich gefällt der Cinnamon-Desktop recht gut. Wenn Sie eher eine Variante bevorzugen, die weniger schnell neue Funktionen bekommt, verwenden Sie MATE. Solls besonders leichtfüssig und eher minimal ausgestattet sein, greifen Sie zu Xfce.
Beim Download greifen Sie zu einem der Mirror-Server, die alle dieselben Daten enthalten. Ich greife gerne zum Switzerland-Mirror des Winterthurer Providers Init7. Die ca. 2,5 GB grosse .iso-Datei landet in Ihren Downloads.
Öffnen Sie den Hyper-V-Manager, sobald die Datei heruntergeladen ist. Klicken Sie allenfalls in der linken Spalte auf Ihren Computernamen. Gehen Sie in der rechten Spalte zu Neu/Virtueller Computer. Klicken Sie auf Weiter und geben Sie einen Namen für den Computer ein, zum Beispiel LinuxMint21Cinna.
Bei der «Generation» greifen Sie zu Generation 2. Übernehmen Sie beim Arbeitsspeicher die 4 GB (4086 MB). Bei einem Linux-Gastsystem können Sie es mit weniger versuchen. Wenn Ihr richtiger Rechner 8 GB oder mehr RAM hat, sind 4 GB aber tipptopp. Beim Netzwerk greifen Sie zu Default Switch. Die Grösse der virtuellen Festplatte ist mit 127 GB etwas zu viel des Guten. Um nur mal Linux ein wenig auszuprobieren, tuns auch 30 GB. Wählen Sie als Nächstes bei den Installationsoptionen Betriebssystem von einer startbaren Imagedatei installieren. Wählen Sie Ihre vorhin heruntergeladene ISO-Datei via Durchsuchen aus. Noch auf Weiter und Fertigstellen klicken.
Jetzt folgen noch kleinere Anpassungen, bevors losgeht. Klicken Sie im mittleren Teil des Hyper-V-Managers Ihre neue VM an (z. B. LinuxMint21Cinna) und öffnen Sie in der rechten Spalte die Einstellungen. In der linken Spalte gehts zu Sicherheit. Deaktivieren Sie dort Sicheren Start aktivieren (damit ist Secure Boot gemeint). Stellen Sie auch sicher, dass TPM nicht aktiviert ist. Und im Bereich Verwaltung/Integrationsdienste versuchen Sie auch hier das Aktivieren der Gastdienste. Bestätigen Sie mit OK.
Klicken Sie doppelt auf Ihre neue virtuelle Linux-Maschine und im schwarzen Fenster auf Starten. Es erscheint ein GNU GRUB-Bootmenü. Drücken Sie Enter. Dies startet das Livesystem der ISO-Datei.
In der virtuellen Linux-Mint-Maschine führen Sie einen Doppelklick auf Install Linux Mint aus. Der Installationsassistent startet. Wählen Sie die Systemsprache, zum Beispiel Deutsch. Aufgepasst bei der Tastaturbelegung! Für Systeme aus der Schweiz scrollen Sie nicht zu German, sondern zu Switzerland. Greifen Sie dort zu Switzerland - German (Switzerland, legacy). Im Eingabefeld darunter können Sie testen, ob die Tasten (ö, é usw.) am richtigen Platz sind.
Der nächste Weiter-Klick führt zur Frage, ob Sie Multimedia-Codecs verwenden wollen, um in der VM beispielsweise MP3s oder bestimmte Videoformate abzuspielen. Aktivieren Sie die Option und klicken Sie auf Weiter. Bei der Installationsart übernehmen Sie «Festplatte löschen und Linux Mint installieren», indem Sie auf Jetzt installieren klicken. Im nächsten Schritt wählen Sie für die Zeitzone noch kurz Ihren Ort aus. Daraufhin geben Sie Ihren Namen ein und einen Namen für die VM. Ich greife zu salVM-LinuxMint. Beim Benutzernamen übernehmen oder ändern Sie allenfalls den Vorschlag und geben zweimal dasselbe Passwort ein, das Sie sich natürlich merken müssen.
Der abschliessende Weiter-Klick startet die Installation. Währenddessen können Sie sich unter «Willkommen bei Linux Mint» durch die Slideshow klicken, um ein paar interessante Tipps zu lesen.
Zum Schluss klicken Sie auf Jetzt neu starten. Wichtig: Das System informiert Sie mit «Please remove the installation medium, then press ENTER» darüber, dass Sie den Installationsdatenträger entfernen sollen. Klicken Sie oberhalb der VM auf Medien/DVD-Laufwerk und benutzen Sie Auswerfen. Drücken Sie Enter, startet das System neu. Melden Sie sich mit dem vorhin gewählten Passwort an. Voilà, Ihr Linux Mint ist bereit! Unten rechts wird Ihnen ein oranger Punkt auf einem Schildsymbol stets anzeigen, wenn Updates bereitstehen. Klicken Sie sich auch durch die Tipps, die Ihnen das «Willkommen bei Linux Mint»-Fenster anbietet. Es führt Sie auch gleich durch ein paar Personalisierungs-Schritte.
Unten links über den Mint-Button finden Sie eine Art Startmenü. Unter Linux heisst der Systemadministrator übrigens «root». Ihr Benutzerkonto hat automatisch Root-Rechte. Sie müssen aber jede administrative Handlung mit Ihrem Kennwort bestätigen.