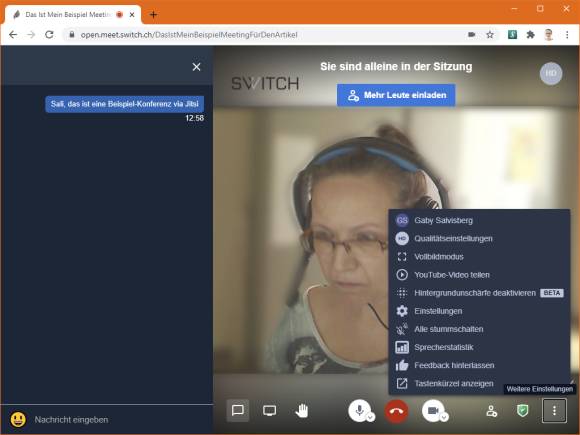Videomeeting via Jitsi Meet – so gehts
Die ersten Schritte
Jetzt sind Sie nicht nur die erste Teilnehmerin oder der erste Teilnehmer, sondern haben automatisch auch Moderationsrechte. Die sind wichtig, gerade, wenn Sie mehrere Personen erwarten! Fahren Sie ans untere Ende des Bildes, taucht eine Leiste auf. Klicken Sie darin aufs orangefarbene Schild-Symbol zum Öffnen der Sicherheitseinstellungen. Hier haben Sie zwei Optionen: Erstens können Sie die Leute quasi durch eine Lobby lotsen. Die neuen Teilnehmenden landen damit zuerst in einer Art Eingangsbereich und müssen warten, bis Sie jede/n davon einzeln in die Konferenz lassen. Damit können Sie missliebige oder unbekannte Personen von der Konferenz ausschliessen. Nutzen Sie das, wenn Sie alle persönlich kennen und sich somit auf die Gesichtskontrolle verlassen können.
Noch besser ist es allerdings, wenn Sie den Konferenzraum mit einem Passwort verriegeln. Nur, wer auch dieses kennt, kann an der Konferenz teilnehmen. Tippen Sie das Passwort ein und klicken Sie auf Hinzufügen. Das Passwort wird Ihnen übrigens bei Klick aufs (jetzt grüne) Schild-Icon wieder angezeigt, falls Sie dieses später (z.B. über einen anderen Kanal) jemandem zugänglich machen wollen. Sie können die Massnahmen Lobby und Passwort auch kombinieren. Wer das Kennwort hat, wird direkt zugelassen, wer keins hat, landet in der Lobby und kann manuell durch die Moderatorin hereingewunken bzw. geklickt werden.
Am unteren Rand finden Sie ein Icon für den Text-Chat, der gleichzeitig zur Konferenz stattfinden kann. Die weiteren Icons von links nach rechts: Das Monitor-Icon erlaubt das Freigeben Ihres Bildschirms, etwa, wenn Sie den anderen darauf etwas zeigen wollen (dazu mehr auf der nächsten Seite). Das Hand-Icon lässt sich für Wortmeldungen verwenden. Die drei mittleren sind die bereits bekannten Einstellungsmenüs für Mikrofon und Kamera sowie zum Verlassen bzw. Beenden der Konferenz via rotes Telefonhörer-Symbol. Übers Personen-Icon laden Sie weitere Leute ein. Sie können aber auch einfach den vorhin kopierten Link und das Kennwort in einer Mail, SMS oder auf anderem Weg verschicken. Das Drei-Punkte-Menü birgt noch einige weitere Einstellungen, etwa den Modus fürs Unscharfmachen des Hintergrundes.
Je nach Windows- oder Browser-Version kann es sein, dass beim Betreten eines Konferenzraums die Windows-Firefall kurz nachfragt, ob Sie das im öffentlichen Netz nutzen wollen. Jitsi dürfte auch unterwegs in öffentlichen Netzen kein Problem darstellen, da es verschlüsselt kommuniziert.
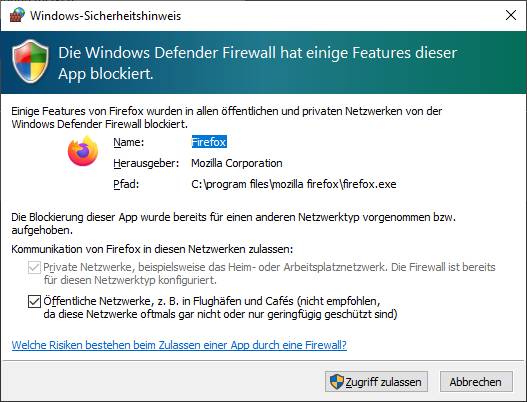
Manchmal (im Falle von Firefox) ist noch eine Firewall-Freigabe nötig
Quelle: PCtipp.ch