Startparameter
23.04.2023, 11:48 Uhr
Spezielle Verknüpfungen für Chrome, Edge und Firefox
Soll Ihr Browser stets im Privatmodus starten? Oder im Vollbild? In der oberen linken Ecke Ihres Bildschirms? Wir zeigen, wie Sie die Verknüpfungen bearbeiten, mit denen Sie solches hinbekommen.
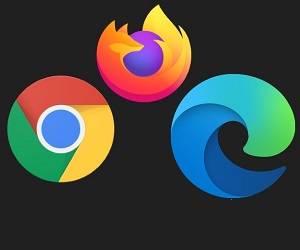
(Quelle: PCtipp.ch)
Die meisten Anwenderinnen und Anwender starten ihren Webbrowser über die bei der Installation erzeugte Standardverknüpfung im Startmenü oder in der Taskleiste. Es kann jedoch Fälle geben, in denen man vom Browser einen ganz bestimmten Modus haben will.
So gibt es etwa Angaben zur Fensterposition oder -grösse, die Sie direkt in einer Browserverknüpfung hinterlegen. Oder wie wärs mit einer Verknüpfung, über die Sie eine bestimmte Seite direkt im Privatmodus öffnen? Alles machbar!
Wir empfehlen Ihnen, die folgenden Hinweise zu lesen, bevor es auf der nächsten Seite zur Sache geht.
Woher die Verknüpfungen nehmen?
Wir zeigen das Vorgehen unter Windows 11; unter Windows 10 funktioniert es aber genauso. Erst holen Sie sich einmal die Standardverknüpfungen Ihrer Browser, wie diese im Startmenü vorliegen. Hierzu gibts einen simplen Trick: Öffnen Sie das Startmenü. Klicken Sie mit rechter Maustaste zum Beispiel auf die Edge- oder Chrome-Verknüpfung. Wählen Sie im Kontextmenü Dateispeicherort öffnen. Schon haben Sie ein Explorer-Fenster, das Ihnen alle Verknüpfungen zeigt, die Sie auch im Startmenü antreffen.
Ziehen Sie mit der rechten (!) Maustaste zum Beispiel die Chrome- oder Edge-Verknüpfung auf Ihren Desktop. Beim Loslassen wählen Sie unbedingt Hierher kopieren. An dieser Verknüpfung können Sie sich jetzt austoben.
Verknüpfung bearbeiten
Klicken Sie mit der rechten Maustaste auf die auf den Desktop kopierte Verknüpfung und wählen Sie Eigenschaften. Im Reiter Verknüpfung finden Sie das Feld «Ziel». Dieses enthält standardmässig nur den normalen Startbefehl, zum Beispiel bei Chrome «"C:\Program Files (x86)\Google\Chrome\Application\chrome.exe"», inklusive der geraden ("") Anführungszeichen. Für den Einsatz der auf den Folgeseiten gezeigten Schalter genügt es, hinter dem «.exe"» ein Leerzeichen einzufügen, gefolgt von den gewünschten Startparametern, auch Schalter genannt.
Hinweise: Es gibt Schalter, die nur richtig funktionieren, wenn nicht bereits eine Session desselben Webbrowsers läuft. In diesem Fall empfiehlt es sich, die andere Browser-Session zu beenden, bevor man ihn erneut über die bearbeitete Verknüpfung startet.
Google Chrome und der auf derselben Codebasis programmierte Microsoft Edge unterstützen alle in diesem Artikel erwähnten Parameter. Bei Firefox hingegen fehlen leider manche.
Privatmodus • Bestimmte Seite • Mit neuem Fenster
Los gehts! Wir zeigen für die einzelnen Browser die gesamten Befehlszeilen, die in den Verknüpfungseigenschaften im Feld «Ziel» stehen. Die Parameter, die Sie hierfür einfügen müssen, stellen wir fett dar. Als Beispiel für eine zu öffnende Webseite verwenden wir natürlich https://www.pctipp.ch. Die müssten Sie natürlich an Ihre Bedürfnisse anpassen.
Privat- oder Inkognito-Modus
Der Privatmodus oder Inkognito-Modus öffnet den Browser in einer Art leerem, datenschutzfreundlichem Profil. Er macht Sie beim Surfen zwar nicht anonym, aber Sie sorgen mit diesem Modus dafür, dass kein Surfverlauf und keine Cookies gespeichert bleiben, sobald Sie den Privatmodus wieder schliessen. Sie können eine Browser-Verknüpfung so einrichten, dass beim Klick darauf direkt der Privatmodus erscheint.
Chrome: "C:\Program Files (x86)\Google\Chrome\Application\chrome.exe" --incognito
Edge: "C:\Program Files (x86)\Microsoft\Edge\Application\msedge.exe" --inprivate
Firefox: "C:\Program Files\Mozilla Firefox\firefox.exe" --private-window
Mit einer bestimmten Seite öffnen
In jedem Browser können Sie schon über die Einstellungen festlegen, ob er beim Start die beim letzten Schliessen geöffneten Seiten, eine bestimmte Startseite oder gar eine leere Seite zeigen soll. Es kann aber Fälle geben, in denen Sie ihn nur ausnahmsweise direkt mit einer bestimmten Webseite öffnen wollen. Auch eine solche Verknüpfung ist kein Problem.
Chrome: "C:\Program Files (x86)\Google\Chrome\Application\chrome.exe" "https://www.pctipp.ch"
Edge: "C:\Program Files (x86)\Microsoft\Edge\Application\msedge.exe" "https://www.pctipp.ch"
Firefox: "C:\Program Files\Mozilla Firefox\firefox.exe" "https://www.pctipp.ch"
Kombinieren
Die Schalter bzw. Startparameter lassen sich auch kombinieren, zum Beispiel um eine bestimmte Webseite jeweils im Privatmodus zu öffnen:
Chrome: "C:\Program Files (x86)\Google\Chrome\Application\chrome.exe" "https://www.pctipp.ch" --incognito
Edge: "C:\Program Files (x86)\Microsoft\Edge\Application\msedge.exe" "https://www.pctipp.ch" --inprivate
Firefox: "C:\Program Files\Mozilla Firefox\firefox.exe" --private-window "https://www.pctipp.ch"
Bestimmte Seite in einem neuen Fenster öffnen
Mit einem passenden Schalter in einer Browserverknüpfung lässt sich eine darin hinterlegte Seite auch in einem neuen Fenster öffnen.
Chrome: "C:\Program Files (x86)\Google\Chrome\Application\chrome.exe" "https://www.pctipp.ch" --new-window
Edge: "C:\Program Files (x86)\Microsoft\Edge\Application\msedge.exe" "https://www.pctipp.ch" --new-window
Firefox: "C:\Program Files\Mozilla Firefox\firefox.exe" -new-window "https://www.pctipp.ch"
Grösse • Position • Vollbild • Kioskmodus
Fenstergrösse festlegen
Oder haben Sie eine Web-Anwendung, die Sie in einer genau definierten Fenstergrösse öffnen wollen? In Chrome und Edge können Sie auch diese Parameter in einer Verknüpfung mitgeben. Die Zahlen stehen in Pixeln, zuerst horizontal, dann vertikal, zum Beispiel 800 Pixel breit, 600 hoch.
Chrome: "C:\Program Files (x86)\Google\Chrome\Application\chrome.exe" "https://www.pctipp.ch" --window-size=800,600
Edge: "C:\Program Files (x86)\Microsoft\Edge\Application\msedge.exe" "https://www.pctipp.ch" --window-size=800,600
Fensterposition festlegen
Jetzt haben Sie zwar eine Fenstergrösse in Ihrer Browserverknüpfung. Aber es wäre doch schöner, wenn Sie dem Fenster auch gleich mitteilen könnten, wo auf Ihrem Bildschirm es sich öffnen soll. Auch das geht ganz locker in Chrome und Edge. Wir kombinieren es hier auch gleich mit der Angabe der Fenstergrösse. Die Zahl 1,1 hinter --window-position bedeutet: Die obere linke Ecke des Fensters kommt auf dem Bildschirm aufs erste Pixel von links und das erste von oben, was die obere linke Ecke des Bildschirms bedeutet.
Chrome: "C:\Program Files (x86)\Google\Chrome\Application\chrome.exe" "https://www.pctipp.ch" --window-size=800,600 --window-position=1,1
Edge: "C:\Program Files (x86)\Microsoft\Edge\Application\msedge.exe" "https://www.pctipp.ch" --window-size=800,600 --window-position=1,1
Direkt ins Vollbild
Die Fenstergrösse ist zwar nett, aber wie macht man es, wenn man eine bestimmte Seite direkt im Vollbild öffnen will? Das ist ein Klacks.
Chrome: "C:\Program Files (x86)\Google\Chrome\Application\chrome.exe" "https://www.pctipp.ch" --start-maximized
Edge: "C:\Program Files (x86)\Microsoft\Edge\Application\msedge.exe" "https://www.pctipp.ch" --start-maximized
Der Kioskmodus
Dieser ist eine Art Steigerung des Vollbildmodus. Er zeigt die Seite auch im Vollbild an, verbirgt dabei aber auch die Bedienelemente des Browsers, sodass auf dem Bildschirm ausschliesslich der Inhalt der so geöffneten Seite zu sehen ist. Das können Sie zum Beispiel verwenden, wenn Sie auf einem speziellen PC dauerhaft eine bestimmte Web-Anwendung laufen lassen wollen, die sich nicht versehentlich wegklicken lässt.
Chrome: "C:\Program Files (x86)\Google\Chrome\Application\chrome.exe" "https://www.pctipp.ch" --kiosk
Edge: "C:\Program Files (x86)\Microsoft\Edge\Application\msedge.exe" "https://www.pctipp.ch" --kiosk
Firefox (funktioniert so halb): "C:\Program Files\Mozilla Firefox\firefox.exe" --kiosk "https://www.pctipp.ch"
Um den Kioskmodus wieder zu schliessen, können Sie Alt+F4 drücken, was das Browserfenster schliessen sollte. Alternativ verwenden Sie die Windowstaste, worauf die Taskleiste erscheint. Dort lässt sich der Browser via Rechtsklick aufs Taskleisten-Symbol beenden. Und sonst gibts immer noch mit Ctrl+Shift+Esc den Task-Manager, über den Sie den Browser «abschiessen» können.










