Cooles Open-Source-Tool
01.09.2024, 10:45 Uhr
ScreenToGif: Desktop filmen und als GIF speichern
Ein nützliches kostenloses Open-Source-Tool für Windows kann ein Fenster oder einen frei wählbaren Bereich auf Ihrem Bildschirm filmen und als GIF speichern.
Den Bildschirm filmen können Sie mit verschiedensten Werkzeugen. Wer PowerPoint hat, kann dieses verwenden (siehe diesen Tipp: «PowerPoint kann den Bildschirm filmen»). Oder man greift unter Windows zur entsprechenden Funktion der Xbox-Game-Bar: «Windows 10 & 11: Bildschirm-Aufnahme-Funktion benutzen». Auch das Windows-Snipping-Tool kann inzwischen Filmaufnahmen vom Desktop erzeugen.
Aber wenns nur darum geht, eine Sequenz wie z. B. ein Fensterverhalten oder eine kleine Programmfunktion als GIF-Datei zu verewigen, können Sie auch zu ScreenToGif greifen. Diese Open-Source-Software gibts nur für Windows und ist kostenlos. Die Qualität der damit erstellten GIFs ist überraschend gut.
Download und Installation
Surfen Sie zu https://www.screentogif.com/ und klicken Sie am besten auf Installer, um diesen herunterzuladen. Doppelklicken Sie die heruntergeladene Datei, um den Installationsvorgang anzustossen. Der Installer meldet sich in Deutsch.
Nun aufgepasst: Der Entwickler liefert das Encoder/Decoder-Werkzeug «FFmpeg.exe» nicht direkt mit; möglicherweise aus Lizenzgründen oder um Bandbreite zu sparen, da manche User FFmpeg vielleicht schon haben. Haken Sie darum im ersten Installationsdialog den Kasten FFmpeg.exe an und klicken Sie auf Weiter. Übernehmen Sie das Installationsverzeichnis und deaktivieren Sie allenfalls die Desktop-Verknüpfung, nun gehts zu Installieren. Bestätigen Sie die Rückfrage der Benutzenkontensteuerung.
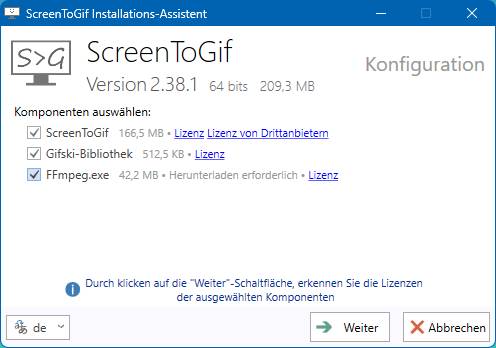
Den FFmpeg.exe-Encoder müssen Sie anhaken, damit er mitinstalliert wird
Quelle: PCtipp.ch
Sobald die Installation durchgelaufen ist, klicken Sie auf Ende. Sie finden das ScreenToGif-Programm jetzt im Startmenü. Von dort aus können Sie es öffnen oder an die Taskleiste anheften.
Das Programmfenster selbst zeigt sich klein; nebst den vier Buttons Rekorder, Webcam, Handzeichnung und Editor enthält es nur eine Einstellungen-Schaltfläche. Benutzen Sie letztere und stöbern Sie in den vielen Einstellungsoptionen. Bei Rekorder empfiehlt sich beispielsweise, das Filmen des Mauszeigers aktiviert zu lassen. Weiter unten, bei «Sonstiges» aktivieren Sie allenfalls «Countdown verwenden», damit Sie nach auf den Aufnahmeknopf noch drei Sekunden Zeit haben, etwa den Mauszeiger noch passend zu positionieren.
Achtung, Aufnahme – läuft!
Nach dem Klick auf Rekorder öffnet sich ein Rahmen. Platzieren Sie diesen exakt auf dem Bildschirmbereich, den Sie filmen wollen. Im vorliegenden Beispiel drapiere ich den Rahmen um ein zu filmendes Word-Fenster. Mit Klick auf Aufnahme oder drücken der F7-Taste startet oben rechts der Countdown (den ich in den Einstellungen aktiviert habe), anschliessend nimmt ScreenToGif das Fenster auf. Nachdem Sie getan haben, was Sie aufnehmen wollten, drücken Sie F8 oder klicken unten rechts im Rahmen auf Stopp.
Das Rohwerk erscheint im ScreenToGif-Editor. Darin können Sie beispielsweise noch Frames löschen, das Ganze zuschneiden, Anmerkungen oder Formen anbringen oder Teile verschleiern bzw. verpixeln.
Wichtig: Bei diesen Bearbeitungsschritten müssen Sie unten im Zeitstrahl jene Frames markieren, auf denen Sie die Ergänzung anwenden wollen. Andernfalls blinkt etwa ein hinzugefügter Rahmen oder ein Verwischen-Effekt beim Abspielen nur auf dem einen Frame auf, das zufällig gerade markiert ist. Im Beispiel-GIF, das ich für diesen Artikel erstellt habe, ist die testhalber angebrachte Verpixelung des Namens nur ganz kurz am Anfang zu sehen, da ich nur die ersten 10 Frames markiert habe.
Übers Abspielen-Symbol können Sie das Aussehen des GIFs testen. Sind Sie mit dem Resultat zufrieden, gehts zu Datei/Speichern unter. Den vorgeschlagenen Namen Animation.GIF überschreiben Sie einfach mit etwas mit mehr Aussagekraft.
Hier ein erstelltes Beispiel-GIF zum Thema Word:












