Screenshot-Tipps
22.04.2024, 12:34 Uhr
Screenshot-Profi mit dem Snipping Tool von Windows
Das Snipping Tool in Windows ist ein vielseitiges und praktisches Programm zum Erstellen von Screenshots. Beherrschen Sie es einmal, möchten Sie es nicht mehr missen. Mit unserem Leitfaden werden auch Sie zum Snipping-Tool-Profi.
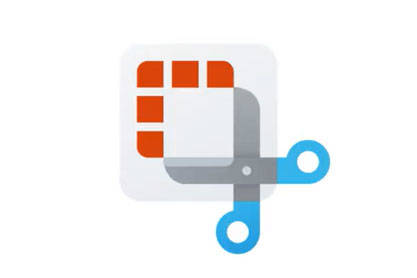
(Quelle: Microsoft)
Bildschirmfotos, Screenshots oder Printscreens – Namen für die Bildschirmausschnitte gibt es viele: Erstellen lassen sich diese aber am besten mit nur einem einzigen Werkzeug: dem Windows-Snipping-Tool. Das leistungsstarke und benutzerfreundliche Programm kann Ihre Produktivität und Effizienz erheblich steigern. Und das Beste: Die praktische Software steht auf jedem Windows-11-Computer gratis zur Verfügung. In diesem Leitfaden behandeln wir die Grundlagen des Snipping Tools bis hin zur Verwendung der erweiterten Funktionen.
Einrichten
Bevor wir uns mit den verschiedenen Snipping-Tool-Modi beschäftigen, ist es wichtig, das Werkzeug für einen einfachen Zugriff einzurichten. Öffnen Sie dazu das Startmenü in Windows und geben Sie Snipping Tool in das Suchfeld ein. Klicken Sie mit der rechten Maustaste auf das Snipping-Tool-Symbol und wählen Sie den Befehl An Taskleiste anheften, um die Software für den schnellen Zugriff bereitzuhaben, Bild 1.
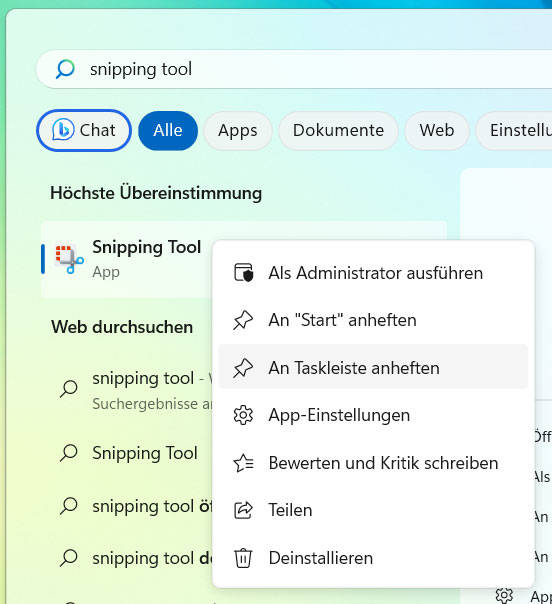
Bild 1: Heften Sie das Snipping Tool für den schnellen Zugriff an die Taskleiste an
Quelle: PCtipp.ch
Tipp: Zusätzlich können Sie in den Einstellungen des Snipping Tools festlegen, dass dieses per PrintScreen-Taste direkt geöffnet wird.
Rechteckige Screenshots
Der rechteckige Snip-Modus ist der einfachste und am häufigsten verwendete Modus des Snipping Tools. Er ermöglicht es Ihnen, einen rechteckigen Teil Ihres Bildschirms zu erfassen. Gehen Sie folgendermassen vor: Öffnen Sie das Snipping Tool. Klicken Sie auf den Pfeil neben dem Symbol Snippingmodus, Bild 2. Wählen Sie Rechteck aus dem Drop-down-Menü aus und klicken Sie links auf +Neu.
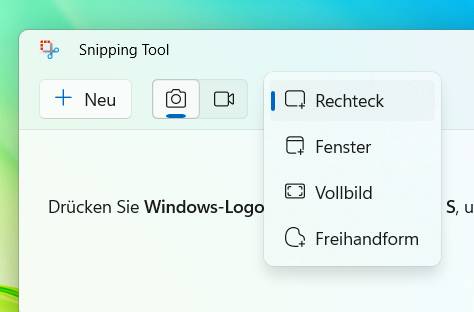
Bild 2: Wählen Sie im Hauptfenster den gewünschten «Fotografie»-Modus
Quelle: PCtipp.ch
Speichern
Nachdem Sie einen Screenshot aufgenommen haben, klicken Sie auf das Disketten-Symbol im Snipping Tool, um ihn zu speichern. Wählen Sie einen Zielordner, in dem Sie den Screenshot sichern möchten. Geben Sie in das Feld Dateiname einen Namen für Ihren Screenshot ein und wählen Sie ein Dateiformat. Klicken Sie zum Abschluss auf die Schaltfläche Speichern, Bild 3.
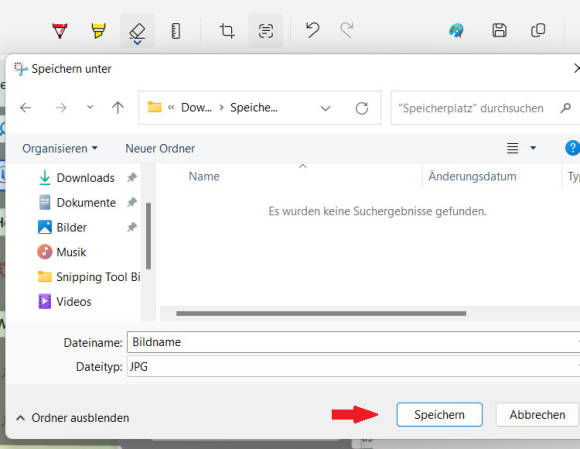
Bild 3: Mit wenigen Klicks speichern Sie Ihre Screenshots
Quelle: PCtipp.ch
Freihandform-Screenshots
Ausser dem rechteckigen Screenshot-Modus bietet das Snipping Tool auch einen Freihandform-Modus. Mit diesem können Sie einen Screenshot in jeder beliebigen Form knipsen und haben so mehr Flexibilität bei der Aufnahme bestimmter Bereiche Ihres Bildschirms. So erstellen Sie einen Freiform-Screenshot: Öffnen Sie das Snipping Tool. Klicken Sie auf den Pfeil neben der Schaltfläche Snippingmodus und wählen Sie aus dem Drop-down-Menü die Option Freihandform und danach +Neu. Es erscheint ein transparenter, schwarzer Bildschirm.
Wichtig: Halten Sie die Maustaste gedrückt, um die Form zu zeichnen, die Sie erfassen möchten. Eine weisse Linie zeigt an, was Sie umrahmt haben, Bild 4. Lassen Sie die Maustaste los, um den Ausschnitt festzulegen. Um den Freihandform-Screenshot zu speichern, gehen sie genau gleich vor wie beim rechteckigen Screenshot.
Fenster-Screenshots
Dieser Modus macht einen Screenshot eines gesamten Fensters, inklusive des Rahmens, der Menüleiste und allfälliger Tabs. Öffnen Sie das Snipping Tool, wählen Sie beim Snippingmodus den Eintrag Fenster und klicken Sie auf +Neu. Das Snipping Tool wird automatisch die geöffneten Fenster auf Ihrem Bildschirm erkennen. Klicken Sie auf das Fenster, das Sie aufnehmen möchten, um den Screenshot zu erstellen. Den erfassten Screenshot können Sie wie gewohnt abspeichern.








