Adobe Acrobat Reader
14.10.2024, 12:30 Uhr
PDFs optimal nutzen
Die Entwicklung des PDF-Standards durch Adobe vor über 30 Jahren prägt die PC-Welt bis heute. Wir zeigen, wie Sie den kostenlosen Adobe Acrobat Reader optimal einsetzen und verraten, welche kaum bekannten Funktionen er hat.
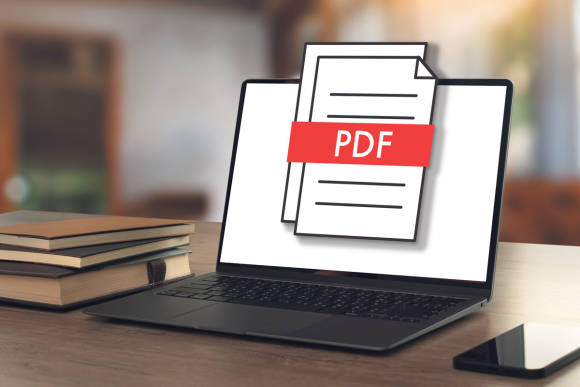
(Quelle: Shutterstock/one photo)
Das Portable Document Format (PDF) gehört zu den essenziellen Dateiformaten, denen Sie im Computeralltag immer wieder begegnen. Es gibt wohl kaum einen Anwender, der es nicht in der einen oder anderen Form nutzt, da es viele Vorteile bietet. So hat Adobe dafür gesorgt, dass ein PDF unabhängig vom genutzten Gerät und der verwendeten Software immer wie das Original aussieht.
Es ist also nicht von Bedeutung, ob es zum Beispiel auf Windows erzeugt, unter macOS bearbeitet und unter Linux betrachtet wird. Für alle Nutzer sieht es immer gleich aus und kann überall identisch ausgedruckt werden. Ausserdem können PDFs Texte, Bilder, Grafiken oder Formulare enthalten. Die bei MS-Office-Dokumenten immer wieder auftretenden, lästigen Konvertierungsprobleme zwischen verschiedenen Anwendungen und Plattformen gibt es bei PDFs nicht, da ihre Eigenschaften seit 2001 in mittlerweile mehr als einem Dutzend ISO-Normen festgeschrieben wurden.
PDFs sind überall
Bereits ein frisch installiertes Windows kann PDF-Dateien von Anfang an öffnen und ausdrucken. Als mitgeliefertes Betrachtungsprogramm nutzt Microsoft den Edge-Browser, Bild 1. Er unterstützt die wichtigsten Grundfunktionen wie Öffnen, Drehen und Zoomen. Zudem können Sie damit kleinere Bearbeitungen durchführen und farbige Markierungen, Zeichnungen oder Textfelder ins PDF einfügen.
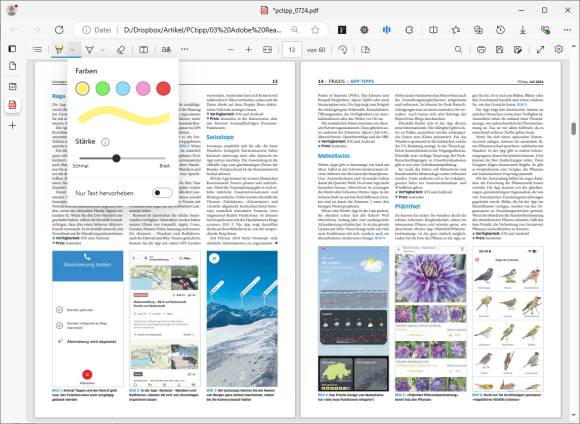
Bild 1: Einfache PDF-Optionen hat bereits der Webbrowser Microsoft Edge an Bord
Quelle: PCtipp.ch
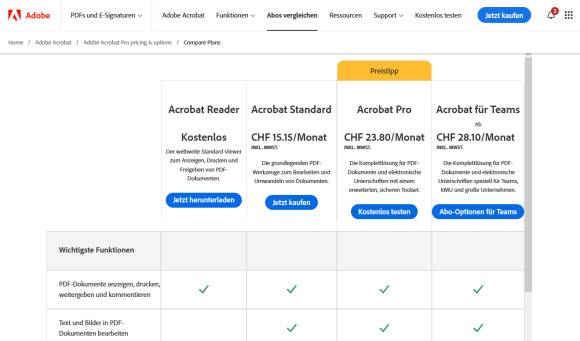
Bild 2: Adobe bietet mehrere Acrobat-Versionen an, nur eine davon ist allerdings kostenlos
Quelle: PCtipp.ch
Daneben bietet Adobe noch die grosse Schwester Acrobat Pro für Fr. 23.80 im Monat bei jährlicher Zahlung an. Für diesen Preis lassen sich zum Beispiel zusätzlich PDFs per OCR (Optical Character Recognition = optische Zeichenerkennung) in durchsuchbare Dateien umwandeln oder vertrauliche Informationen unwiderruflich schwärzen.
Tipps, Tipps, Tipps
Der Adobe Acrobat Reader kann also selbst in der Gratisversion weit mehr als nur PDFs öffnen und ausdrucken. Im Folgenden stellen wir die spannendsten Funktionen und Tricks dieser kostenlosen Variante vor.
Download und Installation
Wenn Sie den Acrobat Reader bisher noch nicht installiert haben, dann laden Sie ihn direkt von der Webseite des Herstellers herunter. Rufen Sie im Browser die Internetadresse get.adobe.com/ch_de/reader auf und klicken Sie auf Weitere Download-Optionen. Nun können Sie, wenn Sie einen Chrome-basierten Browser verwenden, entscheiden, ob Sie zusätzlich die Erweiterung Acrobat für Google Chrome installieren wollen, die den Webbrowser um diverse Acrobat-Funktionen erweitert. Allen Nutzern bietet Adobe zudem an, die Sicherheits-Software McAfee Security Scan Plus gleich einzurichten. Dabei handelt es sich um einen Zusatzscanner, der neben Ihrem normalen Antivirenprogramm nach Schädlingen suchen kann. Nötig ist dieser nicht, wenn Sie bereits ein gutes Antivirenprogramm nutzen.
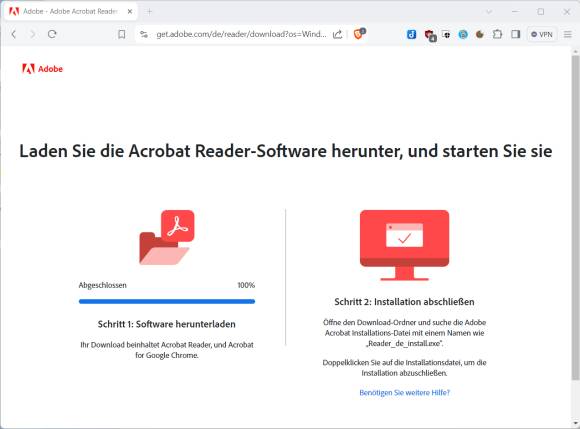
Bild 3: Der Downloader lädt die jeweils aktuelle Version von Adobe Acrobat Reader herunter
Quelle: PCtipp.ch
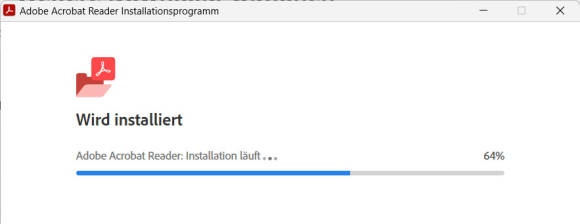
Bild 4: Der eigentliche Download dauert etwa fünf Minuten
Quelle: PCtipp.ch
PDF-Integration
Beim ersten Aufruf will das Programm wissen, ob Windows PDF-Dateien in Zukunft immer mit dem Adobe Acrobat Reader öffnen soll. Bestätigen Sie die Frage mit Ja, Bild 5. Danach öffnet sich ein Dialog, in dem Sie unter Standard-App das Programm sehen, das Windows bisher als Standard für PDFs nutzt. Wählen Sie darunter bei Vorgeschlagene Apps den Eintrag Adobe Acrobat aus und bestätigen Sie mit Standard festlegen.
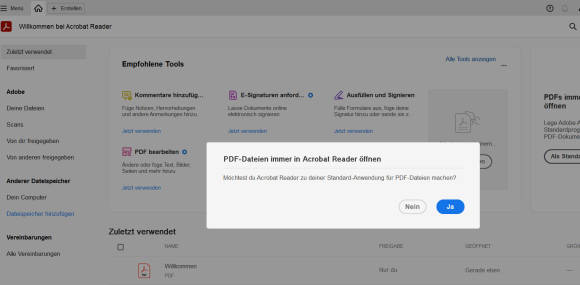
Bild 5: Mit dieser Einstellung lassen Sie PDF-Dateien immer in Adobe Acrobat Reader öffnen
Quelle: PCtipp.ch
Klassische Menüs
Standardmässig verwendet Adobe Acrobat Reader eine moderne Oberfläche mit einem einzigen, verschachtelten Hauptmenü. Ganz ehrlich: Die klassische Ansicht ist weit besser. Aktivieren Sie diese wieder via Menü sowie Neue Acrobat Reader-Ansicht deaktivieren. Bestätigen Sie die Rückfrage mit Neu starten, um die Änderung zu aktivieren. Anschliessend sehen Sie oben wieder die gewohnte Unterteilung in Menüpunkte wie Datei, Bearbeiten, Anzeige und so weiter, Bild 6. Im Folgenden verwenden wir für die Beschreibung der Tipps ebenfalls die klassische Ansicht.
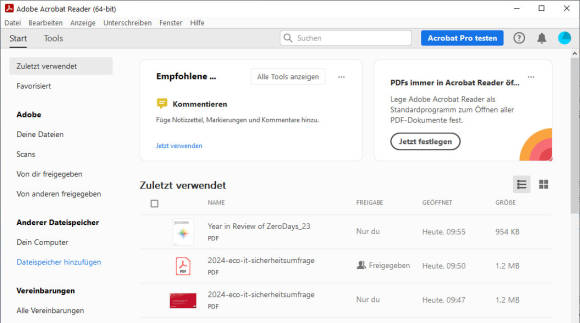
Bild 6: Bei der klassischen Ansicht des Acrobat Readers haben Sie links oben wieder normale Menüs
Quelle: PCtipp.ch
Werbeleiste verkleinern
Wenn Sie das erste Mal ein PDF im Adobe Acrobat Reader öffnen, sehen Sie rechts eine Leiste, in welcher der Hersteller zahlreiche Funktionen anpreist, die aber nur Teil der kostenpflichtigen Variante sind, Bild 7. Beim Darüberfahren mit dem Mauszeiger erscheint jeweils ein kleines blaues Symbol, das diese Premium-Funktionen markiert. Klicken Sie auf den schmalen grauen Balken mit dem nach rechts zeigenden Dreieck, um die Leiste zu verkleinern.
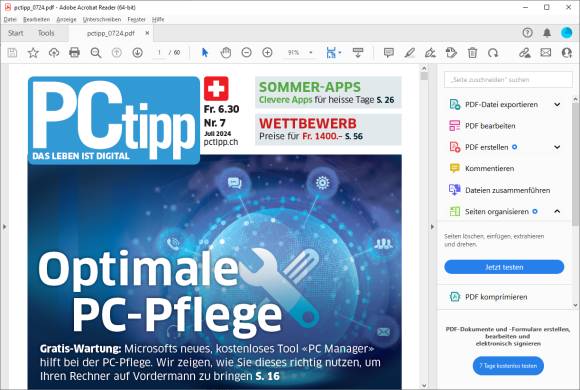
Bild 7: Die Leiste auf der rechten Seite preist Funktionen an, die gar nicht Teil der kostenlosen Version sind
Quelle: PCtipp.ch
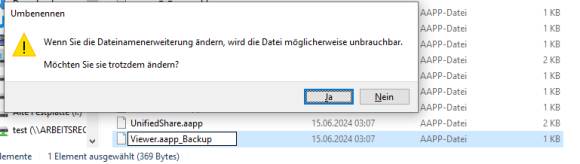
Bild 8: Ändern Sie diesen Dateinamen, um die Werbeleiste loszuwerden
Quelle: PCtipp.ch
Position in PDF merken
Ein Detail bei der Benutzung des Adobe Acrobat Readers ist wirklich ärgerlich. Das Programm merkt sich selbst bei langen Dateien nicht die Position, an der Sie zuletzt in einem Dokument waren. Sie müssen also immer wieder nach der richtigen Stelle suchen. Dabei hat Adobe eine entsprechende Funktion eingebaut; sie ist aber nicht aktiviert. Um das zu ändern, rufen Sie Bearbeiten sowie Einstellungen auf und wechseln zu Dokumente.
Setzen Sie das Häkchen vor Letzte Anzeigeeinstellungen beim erneuten Öffnen von Dokumenten wiederherstellen und bestätigen Sie unten mit OK, Bild 9. Nun merkt sich das Programm für jedes PDF die Stelle, an der Sie zuletzt waren und springt beim erneuten Öffnen direkt dorthin.
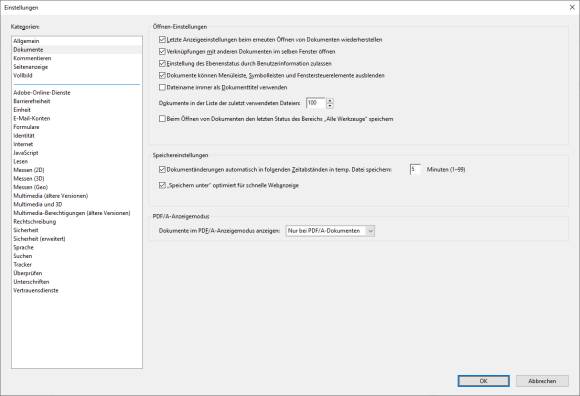
Bild 9: Setzen Sie das oberste Häkchen, damit sich das Tool die Position in PDFs merkt
Quelle: PCtipp.ch
Updates im Griff
Der Adobe Acrobat Reader gehört zu den Programmen, in denen besonders häufig Sicherheitslücken entdeckt werden. Es ist daher essenziell, dass Sie ihn auf dem aktuellen Stand halten. Standardmässig sucht der in die Software integrierte Auto-Updater alle 72 Stunden nach neuen Aktualisierungen. In der grafischen Oberfläche des Adobe Acrobat Readers gibt es aber keine Funktionen, um den Auto-Updater zu konfigurieren. Das geht nur über die Registrierungsdatenbank von Windows.
Sie öffnen die Registry mit Windowstaste+R und regedit. Navigieren Sie danach zu HKLM\SOFTWARE\Wow6432Node\Adobe\Adobe ARM\Legacy\Acrobat. Dort sehen Sie einen Ordner mit einem Produktcode aus Buchstaben und Ziffern. Klicken Sie darauf, um die relevanten Schlüssel einzublenden. Der Eintrag Check im rechten Bereich legt in Stunden fest, wann das Programm nach neuen Updates suchen soll. Klicken Sie doppelt auf Check, aktivieren die Einstellung Dezimal statt Hexadezimal und ändern den Wert zum Beispiel in 24, Bild 10. In Zukunft prüft Adobe Acrobat Reader nicht mehr erst nach 72 Stunden, sondern bereits nach 24 Stunden, ob ein neuer Patch bereitsteht.
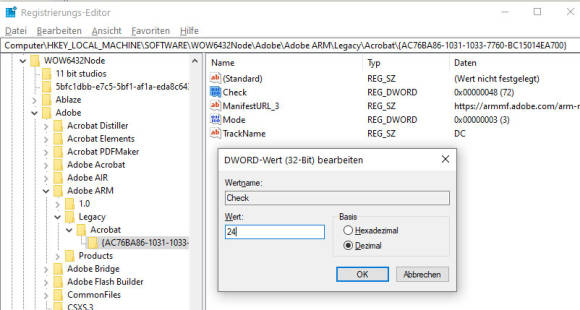
Bild 10: Jetzt sucht Adobe Acrobat Reader schon nach 24 Stunden wieder nach Updates
Quelle: PCtipp.ch
Wenn Sie gelegentlich selbst nach Updates suchen wollen, rufen Sie in Adobe Acrobat Reader Hilfe sowie Nach Updates suchen auf.
PDFs kommentieren
Eine Besonderheit vom Adobe Acrobat Reader ist seine Fähigkeit, von Ihnen lokal geöffnete Dateien auf einen Cloud-Speicher von Adobe zu kopieren, wo sie von Bekannten oder Kollegen betrachtet und kommentiert werden können. Öffnen Sie dazu ein PDF in dem Programm und klicken Sie rechts oben auf das Profilsymbol mit Pluszeichen, Bild 11. Damit geben Sie die Datei für andere frei.
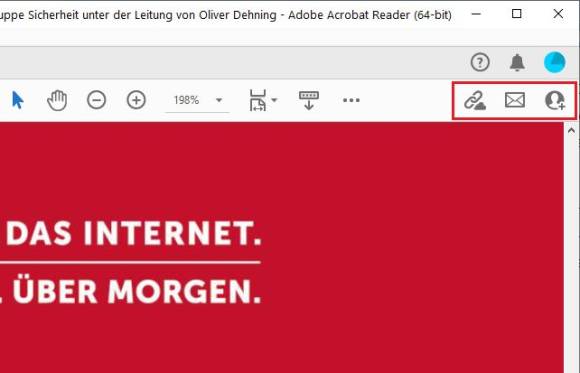
Bild 11: Über die drei Symbole geben Sie Dokumente frei oder versenden sie per Mail
Quelle: PCtipp.ch
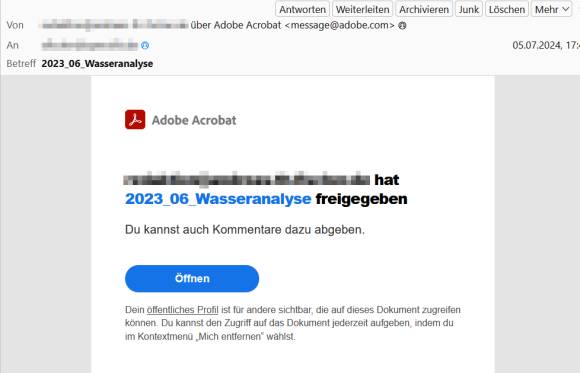
Bild 12: Der Empfänger eines freigegebenen Dokuments erhält eine E-Mail zur Information
Quelle: PCtipp.ch
Dateien per Link und Mail freigeben
Eine fast identische Funktion hat Adobe hinter dem Verknüpfungs-Symbol oben rechts versteckt. Damit erstellen Sie ebenfalls einen Freigabe-Link zu einer Datei, die auf den Cloud-Speicher von Adobe hochgeladen wird und die ebenso kommentiert werden kann. Den Link zu der Freigabe haben Sie hier allerdings anschliessend gleich in der Zwischenablage, Bild 13. Von dort aus können Sie ihn etwa in eine E-Mail oder einen WhatsApp-Chat einfügen.
Die dritte Möglichkeit zum Freigeben von PDFs verbirgt sich hinter dem Mail-Symbol oben rechts. Wenn Sie die Auswahl in dem Drop-down-Feld auf der Option Standard-E-Mail Anwendung belassen, öffnet das Programm danach eine neue Mail in dem auf Ihrem Computer für E-Mails verwendeten Programm, zum Beispiel Thunderbird. Je nachdem, ob Sie darunter den Schalter Als Link senden aktivieren oder nicht, lädt Adobe das PDF wieder auf seinen Cloud-Speicher hoch und verschickt nur einen Link oder hängt die Datei direkt an die Nachricht an.
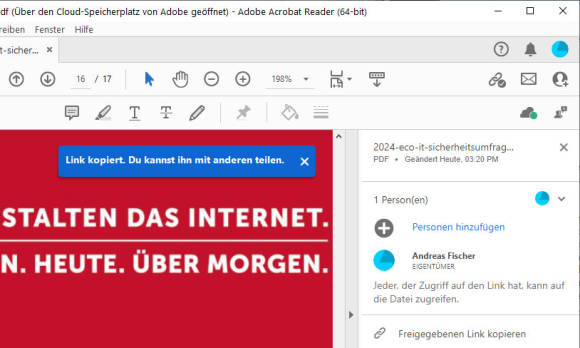
Bild 13: Den Link zu einer freigegebenen Datei kopiert der Adobe Acrobat Reader in die Zwischenablage
Quelle: PCtipp.ch
Freigaben wieder aufheben
Jeder, der wie auch immer an den Link zu einer freigegebenen Datei kommt, kann über das Internet auf diese zugreifen. Bei vertraulichen Dateien sollten Sie die Freigabe daher beenden, wenn Sie diese nicht mehr benötigen. Klicken Sie dazu im Adobe Acrobat Reader oben links auf den Reiter Start.
$Im Bereich Zuletzt verwendet sehen Sie eine Liste der PDF-Dateien, die Sie zuletzt geöffnet haben. Klicken Sie einmal mit der linken Maustaste auf eine freigegebene Datei, deren Freigabe Sie aufheben wollen.
Wenn Sie versehentlich zweimal darauf klicken, öffnen Sie die Datei. Nach nur einem Klick erscheint rechts dagegen eine kleine Leiste, in der Sie die Option Dateifreigabe aufheben sehen. Klicken Sie darauf sowie auf den Punkt Freigabe aufheben, um die Freigabe zu beenden, Bild 14.
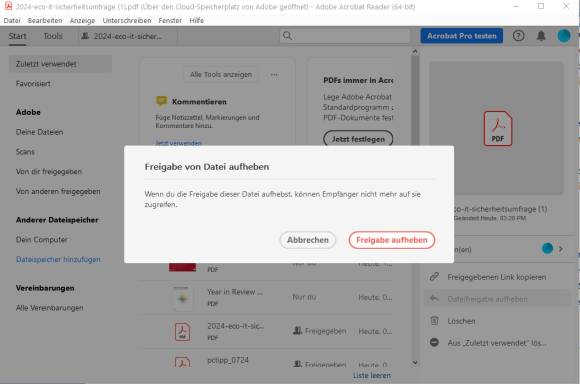
Bild 14: Beenden Sie aus Sicherheitsgründen nicht mehr benötigte Dateifreigaben, so kann niemand mehr darauf zugreifen
Quelle: PCtipp.ch








