Outlook-Kalender- und Aufgaben-Funktionen optimal nutzen
Terminplanung
Personen einladen
Klicken Sie auf Teilnehmer einladen und wählen Sie entweder via Erforderlich oder Optional die anderen Personen aus Ihrem Adressbuch aus. Nehmen Sie es mit den Bezeichnungen Erforderlich und Optional möglichst genau. Damit vermeiden Sie Missverständnisse. Die anderen Personen erhalten automatisch eine Einladungsmail, in der sie den Termin annehmen, ablehnen oder eine andere Zeit vorschlagen können.
Videocalls
Falls Ihre Meetings normalerweise keine Teams-Videokonferenzen sind, entfernen Sie die Onlineoption. Öffnen Sie hierfür Datei/Optionen/Kalender und deaktivieren Sie Onlinebesprechung zu allen Besprechungen hinzufügen, Bild 4. Wenn Sie auf OK klicken, geht Outlook ab sofort nur noch von Präsenzsitzungen aus. Der Knopf Teams-Besprechung ist im Menüband weiterhin kaum zu übersehen, falls Sie dennoch eine Videositzung planen.
Private Termine
Aus Gründen der Einfachheit verwende ich den Bürokalender seit Jahren auch für die private Terminplanung. Erstens, weil zum Beispiel ein Zahnarzttermin häufig zu Bürozeiten stattfindet – und ich damit gegenüber den PCtipp-Gspänli kennzeichnen kann, wann ich weg bin. Und zweitens bin ich zu «faul» zum Führen zweier Kalender! Bei privaten Terminen möchte ich jedoch, dass das Team nur sieht, wann ich weg bin, ohne die Details. Beim Eintragen des Termins aktivieren Sie in den Kategorien die Option Privat, Bild 5.
Serientermin
Für den monatlich stattfindenden Stammtisch oder eine wöchentliche Sitzung gibts die Terminserie, die Sie beim Rechtsklick in Ihren Kalender direkt aufrufen. Sollten Sie bloss zur Option Neuer Termin gegriffen haben: kein Problem, denn in den Einstellungen eines Einzeltermins finden Sie ebenfalls den Serientyp. Der bietet sehr flexible Planungsmöglichkeiten. Findet ein Termin nur alle zwei Monate statt? Oder immer am zweiten Donnerstagabend jedes Kalendermonats? All dies verewigen Sie leicht in der Terminserie, Bild 6. Sofern die Anzahl Wiederholungen nicht bekannt ist, aktivieren Sie hier die Option Kein Enddatum.
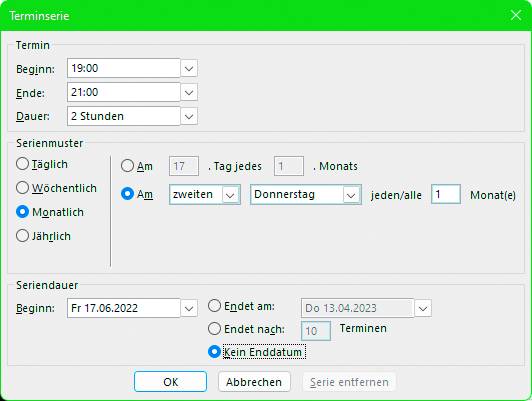
Bild 6: Wiederkehrende Termine sind sehr einfach planbar
Quelle: PCtipp.ch
Termin absagen/ändern
Ein nur für Sie selbst relevanter Termin ist nach dem Rechtsklick, gefolgt von Löschen schnell aus dem Kalender befördert. Haben Sie andere Personen via Outlook zum Termin eingeladen, erhalten diese eine Terminabsage.
Outlook fragt, ob Sie die Änderung senden wollen. Tun Sie dies, damit der Termin bei den anderen Personen ebenfalls gelöscht oder verschoben wird. Diese erhalten eine Mail, in der sie dann zum Akzeptieren der Änderung ein Häkchen vorfinden und anklicken.
Aufgepasst!
Ein eingeladener Kollege kann in seiner eigenen «Kopie» des Termins im Kalender Notizen anbringen. Vielleicht notiert er sich darin, was er mitbringen oder vorbereiten soll. Wenn Sie einen Termin verschieben und der Kollege diese Terminverschiebung akzeptiert, wird bei ihm der Termin überschrieben – und seine Notizen sind futsch. Dies ist leider nicht zu ändern. Was Sie tun können, falls Sie Ihre Terminnotiz retten wollen: Erstellen Sie zur gleichen Zeit einen eigenen Termin ohne andere Teilnehmende, den Sie auf Nicht gebucht schalten.
Tragen Sie in ihm die Notizen ein. Wird der Termin verschoben, müssen Sie einfach daran denken, auch Ihren zugehörigen Notizen-Termin zu verschieben.
Terminserie absagen/verschieben
Für viele Nutzerinnen und Nutzer sind die vergangenen Termine eine Art Tagebuch. Angenommen, Sie beschliessen als Organisator, dass eine Terminserie nach ein paar durchgeführten Terminen endet oder zu einer anderen Zeit stattfindet. Wenn Sie die Terminserie nun einfach löschen oder ändern, verschwinden bzw. ändern dabei auch jene Einträge, die im Rahmen dieser Serie bereits stattgefunden haben – nicht nur bei Ihnen, sondern bei allen, welche die Terminabsage annehmen.
Greifen Sie besser via Doppelklick zum Befehl Bearbeiten der Terminserie und setzen das letzte Durchführungsdatum als Enddatum. Geht die Serie zu einem neuen Zeitpunkt weiter, erstellen Sie eine neue Serie.
15-Minuten-Skala
Die Stunden im Outlook-Kalender sind standardmässig in zwei 30-Minuten-Abschnitte unterteilt. Soll die «Auflösung» für die Termine etwas höher sein, wollen Sie beispielsweise auch viertelstündige Termine direkt markieren können? Öffnen Sie die Kalenderansicht. Wechseln Sie oben zu Ansicht, klappen Sie Zeitskala auf und schalten Sie auf 15 Minuten um. Es stehen sonst noch 5, 6, 10 und 60 Minuten zur Verfügung. In der Praxis bewährt sich die 15-Minuten-Variante, Bild 7.
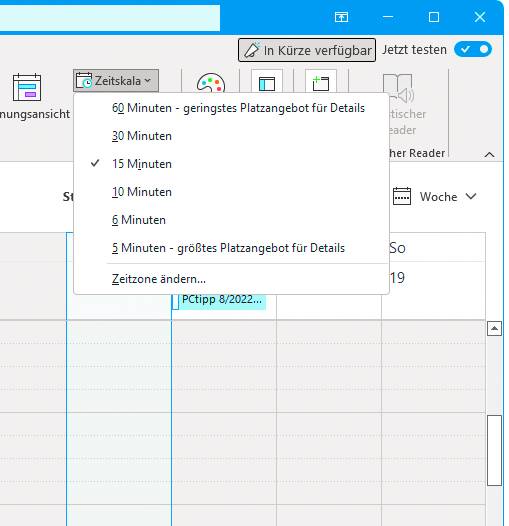
Bild 7: Probieren Sie es einmal mit einer 15-Minuten-Skala
Quelle: PCtipp.ch
Drag & Drop
Manchmal verschiebt sich ein Termin um eine Stunde oder um einen Tag. Natürlich könnten Sie ihn via Kalender aufstöbern, doppelklicken und die Zeit- oder Datumsangabe manuell korrigieren. Es geht allerdings sehr viel einfacher: Ziehen Sie den Termin per Maus an die neue Stelle.
Teamkalender überlappend
In der Kalenderansicht entdecken Sie in vielen Unternehmen in der linken Spalte unten die freigegebenen Kalender der Belegschaft. Haken Sie jene an, die Sie sehen wollen, erscheinen diese in verschieden gefärbten Spalten neben Ihrem eigenen Kalender. Wollen Sie die Termine überlappend anzeigen? Klicken Sie auf den nach links weisenden Pfeil direkt links neben einem Namen, um den Kalender in Ihren zu integrieren, Bild 8.











