Tipps & Tricks
08.07.2022, 14:04 Uhr
Office richtig reparieren
Bei Office-365-Installationen bügelt die Reparaturfunktion etliche Fehler aus. Das geht oft schneller als eine zeitaufwändige Ursachenforschung. Hier die wichtigsten Tipps.
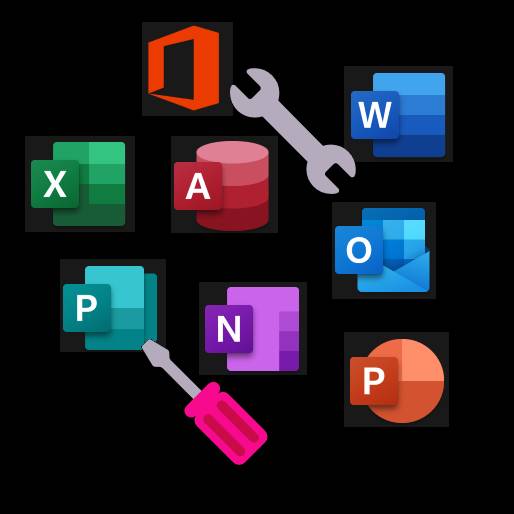
(Quelle: PCtipp.ch)
Office 365 ist die ab Microsofts Cloud installierte Office-Version, die nur mit einem Microsoft-Konto nutzbar ist. Das kann eines beim Arbeitgeber sein, eines, das Sie selbst abonniert haben oder jenes, das Ihnen vielleicht von der Schule zur Verfügung gestellt wird.
Microsoft Office ist ein umfangreiches Programmpaket, das auf den unterschiedlichsten PCs und Notebooks mit verschiedensten Hardware- und Software-Ausstattungen laufen muss. Da verwundert es nicht, dass hie und da mal ein Fehler auftritt. Mal zickt Outlook herum und präsentiert eine Sanduhr nach der nächsten, mal kann Excel plötzlich keine Dateien mehr öffnen oder es tritt ein anderer mehr oder weniger sonderbarer Fehler auf. In vielen Fällen lässt sich nicht direkt die konkrete Ursache erkennen.
Hilfreiche Office-Reparatur
Statt tagelang nach Lösungen zu suchen, geht es häufig schneller, wenn Sie die Office-eigene Reparaturfunktion benutzen. Die hilft wirklich überraschend oft – die Autorin spricht aus Erfahrung. Aber ebenfalls aus Erfahrung kann die Autorin Ihnen sagen, welche anderen Folgen eine solche Reparatur nach sich ziehen kann. Führen Sie die Reparatur also am besten erst durch, wenn Sie den Artikel fertig gelesen haben.
So geht die Reparatur: Das geht unter Windows 11 noch gleich wie unter Windows 10. Klicken Sie aufs Windows-Startmenü, tippen Sie System ein und öffnen Sie die Systemsteuerung. Öffnen Sie darin via Programme den Punkt Programme und Features (oder Programme und Funktionen). Klicken Sie in der Liste der Programme Ihr Office-Paket an (z. B. Microsoft 365 - de-de) und klicken Sie oben auf Ändern.
Nach einem Bestätigungsfenster der Benutzerkontensteuerung erscheint der Dialog «Wie möchten Sie Ihre Office-Programme reparieren?» Hier stehen eine Schnellreparatur und eine Onlinereparatur zur Wahl. Erfahrungsgemäss wirkt die Schnellreparatur nur selten. Sie können es zuerst mit dieser versuchen; in den meisten Fällen werden Sie danach aber auch noch zur Onlinereparatur greifen müssen. Aktivieren Sie diese und klicken Sie auf Reparieren. Schliessen Sie am besten alle noch geöffneten Office-Programme, also Word, Excel, PowerPoint, Access, Outlook und was da sonst noch offen sein könnte.
Die Onlinereparatur benötigt logischerweise eine Internetverbindung. Sie führt faktisch eine Art Neuinstallation von Office durch, darum dauert sie – je nach System und Internetverbindung – zwischen einigen Minuten bis hin zu vielleicht einer Dreiviertelstunde. Führen Sie den Assistenten zu Ende und geben Sie ihm Zeit für seine Arbeit. Falls ein Neustart verlangt wird, führen Sie diesen durch. Office sollte jetzt wieder funktionieren.
Wichtig: Office 365 ist an ein Microsoft-Onlinekonto gebunden. Sie werden nach der Reparatur fast sicher die Zugangsdaten zu diesem Microsoft-Konto eingeben müssen. Falls Sie diese vergessen haben, könnten Sie es höchstens noch über eine Art «Passwort vergessen?»-Funktion versuchen.
Ups, Office-Icons und Sprunglisten sind weg!
Hilfe, nach Reparatur ist Office weg!
Sie werden nach der Reparatur fast immer feststellen, dass in der Taskleiste danach Ihre selbst gesetzten Verknüpfungen zu den Office-Programmen fehlen. Die Icons von Word, Excel, Outlook etc. sind von dort einfach verschwunden. Die bekommen Sie aber schnell wieder dort hinein: Drücken Sie die Windowstaste, tippen Sie z. B. Word ein und klicken Sie das gefundene Microsoft Word an. Sobald es gestartet ist, klicken Sie mit rechts auf dessen Icon in der Taskleiste und gehen zu An Taskleiste anheften (bzw. Dieses Programm an Taskleiste anheften). Wenn Sie das Programm wieder schliessen, bleibt das Icon dort und ist fortan nur noch einen Klick entfernt. Heften Sie die anderen Office-Programme, die Sie benötigen, auf die gleiche Weise an.
Hilfe, Sprunglisten sind weg!
Hier wirds nun schwierig. Wenn Sie Dokumente in einem Office-Programm öffnen, werden die zuletzt benutzten Dateien jeweils in einer Liste angezeigt, wenn Sie mit rechts aufs in der Taskleiste angeheftete Icon des Programms klicken. Beim Rechtsklick aufs Word-Icon erscheinen somit die letzten in Word geöffneten Dateien. Die sind nach einer Office-Reparatur in der Regel weg. An ein Taskleisten-Icon lassen sich Dateien auch manuell anheften. Auch diese verschwinden nach der Office-Reparatur. Sie müssen die Sprunglisten also von Hand wieder erstellen.
Alles über Sprunglisten: Es gibt hier einen Artikel, in dem wir auf die Sprunglisten generell eingehen und zeigen, wo die Daten gespeichert sind: Windows-Sprunglisten erweitern und Daten sichern. Sie können versuchen, diese anhand der dortigen Tipps vor der Onlinereparatur zu sichern und danach wieder in die ursprünglichen Ordner zurückzukopieren. Mit etwas Glück erkennt Word die Links und zeigt sie wieder an. Auch hier gilt: ohne Gewähr!











