Drei Möglichkeiten
28.07.2022, 11:44 Uhr
Wie öffne ich einen Programmordner am schnellsten?
Manchmal möchten Sie vielleicht den Ordner öffnen, in dem sich ein Programm installiert hat. So gehts am schnellsten.
Hie und da möchten Sie den Ordner öffnen, in den eine bestimmte Anwendung installiert wurde. Das kann zum Beispiel sein, weil Sie eine spezielle Verknüpfung zur ausführbaren Hauptdatei erzeugen möchten. Oder weil Sie Sprachdateien haben, die Sie an den richtigen Ort im Programmordner kopieren wollen.
Lösung: Es gibt hierbei einen grossen Unterschied zwischen herkömmlichen Anwendungen und den sogenannten «Modern UI»-Kachel-Apps. Wir zeigen es für Windows 11, aber unter Windows 10 funktioniert es sehr ähnlich.
Herkömmliche Programme
Für herkömmliche Anwendungen, die Sie z. B. als «setup.exe» bei einem Softwarehersteller heruntergeladen haben, gelten folgende Tipps. Die Variante 3 funktioniert jedoch auch bei diesen.
Variante 1: Taskleisten-Verknüpfung
Haben Sie die Anwendung bereits in der Taskleiste verknüpft? Klicken Sie mit rechts auf das dortige Symbol der Anwendung (A). Im kleinen Pop-up mit (mindestens) dem Programmnamen und dem Befehl Von Taskleiste lösen klicken Sie erneut mit rechts auf den Programmnamen (B). Hier gehts zu den Eigenschaften (C).
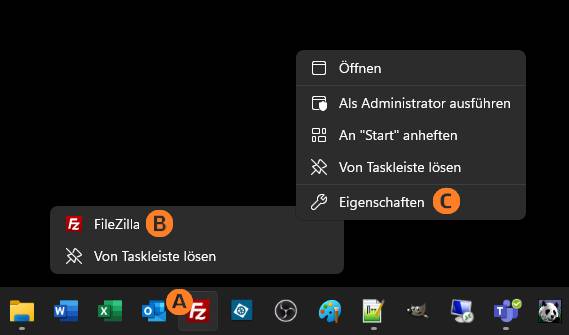
Erst beim Rechtsklick im kleinen Flyout (oder Pop-up) finden Sie die Eigenschaften
Quelle: PCtipp.ch
Das Eigenschaften-Fenster öffnet sich. Im Reiter Verknüpfung entdecken Sie die Schaltfläche Dateipfad öffnen. Damit öffnet sich ein Explorer-Fenster, das den Programmordner zeigt.
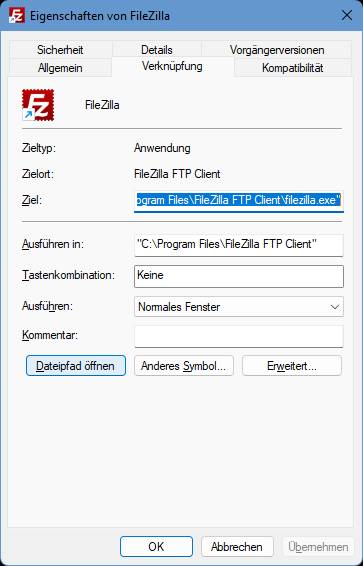
Via «Dateipfad öffnen» gehts direkt zum Programmordner
Quelle: PCtipp.ch
Variante 2: Startmenü
Haben Sie zur Anwendung keine Taskleisten-Verknüpfung erstellt, kommen Sie auch via Startmenü ans Ziel. Hier sind aber etwas mehr Schritte nötig. Klicken Sie auf Start und auf Alle Apps. Machen Sie in der Liste die Startmenü-Verknüpfung der betroffenen App ausfindig. Nach einem Rechtsklick darauf gehts zu Mehr, gefolgt von Dateispeicherort öffnen.
Jetzt öffnet sich zwar ebenfalls ein Explorer-Fenster. Aber leider nicht etwa jenes der Programmdateien selbst, sondern des Ordners, aus dem Windows das Startmenü zusammenstiefelt. Klicken Sie darum hier erneut mit rechts auf die Verknüpfung des betroffenen Programms und öffnen Sie wieder die Eigenschaften. Jetzt haben Sie dasselbe Eigenschaften-Fenster vor sich, wie bei der vorherigen Methode. Klicken Sie auf Dateipfad öffnen, sind Sie am Ziel.
Variante 3: Task-Manager («Modern UI»/Store-Apps)
Bei vorinstallierten «Modern-UI»-Apps oder jenen, die Sie aus dem Microsoft Store nachgeladen haben, müssen Sie zur folgenden Methode greifen. Denn bei diesen kommen Sie weder via Taskleisten- noch Startmenü-Verknüpfung ans Ziel.
Das Werkzeug der Wahl ist hier der Task-Manager. Die Methode funktioniert übrigens als dritte Variante auch bei herkömmlichen Anwendungen.
Starten Sie die betroffene App. Öffnen Sie jetzt den Task-Manager, entweder via Ctrl+Shift+Esc (Strg+Umschalt+Esc) oder indem Sie mit rechts aufs Startmenü-Symbol klicken und den Task-Manager dort öffnen.
Im Reiter Prozesse entdecken Sie die App in der Liste der laufenden Apps. Meistens gehören mehrere Prozesse zu einer App. Klappen Sie darum den Eintrag übers Winkel-Symbol auf (A). Wenn Sie wollen, blenden Sie via Rechtsklick auf einen der Spaltentitel auch die Spalte namens Befehlszeile ein. Darin wäre der Pfad bereits zu sehen. Aber wenn Sie ohnehin den Pfad im Explorer haben wollen, klicken Sie mit rechter Maustaste auf den Eintrag und greifen Sie dort zu Dateipfad öffnen (B). Auch jetzt erscheint ein Explorer-Fenster, das die App-Dateien zeigt.
Hinweis: Sollte sich der Pfad über den Eintrag im Reiter Prozesse nicht öffnen, benutzen Sie nach dem Rechtsklick auf den Eintrag den Befehl Zu Details wechseln. In der dortigen Liste wird die Hauptdatei der App automatisch markiert. Klicken Sie mit rechts auf diese und greifen Sie erneut zu Dateipfad öffnen, zeigt sich der Explorer mit dem erwarteten Fenster.












