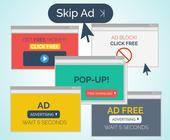Sicher ist sicher
26.03.2022, 12:03 Uhr
Microsoft-Konto mit 2FA absichern und Reserve-Code erzeugen
Ihr Office- oder Microsoft-Konto ist die Drehscheibe Ihrer ganzen Computeraktivitäten. So sichern Sie es mit einer Zwei-Faktor-Authentisierung ab.
Wenn Sie in Ihrem Microsoft-Konto persönliche Mails verfassen, Ihre Kontakte verwalten oder Ihre privaten Dokumente bearbeiten, wäre es fatal, wenn dieses Konto von einem Kriminellen gekapert würde. Sichern Sie es mit einer Methode zur Zwei-Faktor-Authentisierung ab.
Das bedeutet: Wenn Sie sich einloggen, muss nebst Benutzername und Passwort auch ein Zusatzcode eingegeben werden, den Sie in einer Smartphone-App abrufen oder per SMS erhalten. Käme ein Krimineller an Ihr Passwort, müsste er zusätzlich auch Kontrolle über Ihr Smartphone erhalten, um sich einloggen zu können. Vertrauenswürdige Geräte werden gespeichert, sodass Sie zum Beispiel auf Ihrem heimischen PC nicht jedes Mal zusätzlich einen Code eingeben müssen. Details zur Zwei-Faktor-Authentisierung lesen Sie hier.
Office-Konto: Loggen Sie sich bei office.com mit Ihrem Login ein. Klicken Sie oben rechts auf Ihr Benutzersymbol und gehen Sie zu Konto anzeigen. Klicken Sie in der Kachel Sicherheitsinformationen auf Informationen aktualisieren. Klicken Sie aufs Pluszeichen bei Methode hinzufügen und wählen Sie die gewünschte Methode aus.
Per SMS: Möchten Sie jeweils eine SMS mit dem Einmalcode erhalten, verwenden Sie Telefon. Wählen Sie das Land (z.B. Schweiz mit +41) aus und geben Sie Ihre Mobiltelefonnummer im Format 791235678 ein. Sie erhalten nach dem Bestätigungsklick umgehend eine SMS mit einem Code. Geben Sie ihn im entsprechenden Feld ein, ist Ihre Mobiltelefonnummer für die Verwendung Ihres Microsoft-Kontos verifiziert.
SMS ist kein besonders sicherer Kommunikationsweg, daher ist die Methode via Authenticator eher empfohlen. Installieren Sie auf Ihrem Smartphone zuerst einen Authenticator, zum Beispiel jenen von Google, falls Sie ihn (etwa als Android-Nutzerin oder -Nutzer) nicht ohnehin schon haben. Für Android-Smartphones finden Sie den Google Authenticator hier, für iPhones finden Sie ihn hier.
Auf der Seite Sicherheitsinformationen tippen Sie nun auf Methode hinzufügen und auf Authenticator-App. Nehmen Sie Ihr Smartphone zur Hand und öffnen Sie die Authenticator-App. Tippen Sie darin aufs Pluszeichen und scannen Sie den QR-Code vom PC-Bildschirm. Jetzt tippen Sie am PC-Bildschirm den angezeigten Code aus der Authenticator-App ein, dann wird das Gerät verknüpft.
Hinweis: Sie können übrigens auch beide Methoden verwenden.
Ab dann geht es so: Wenn Sie sich an einem neuen Gerät, in einem neuen Webbrowser oder in einer neuen App in Ihr Microsoft-Konto einloggen, wird neben Ihrem Benutzernamen und dem Kennwort auch der Code abgefragt. Öffnen Sie hierfür die Authenticator-App und tippen Sie jenen Code ein, der bei Ihrem Microsoft-Konto steht. Ist die Telefon-Methode gewählt, ist es hingegen der Code, den Sie per SMS erhalten.
Tipp: Erstellen Sie einen Reserve-Code, den Sie ausdrucken und an einem sicheren Ort aufbewahren. Sollten Sie Ihr Smartphone verlieren, können Sie den Reserve-Code nutzen, um die Zwei-Faktor-Authentisierung vorübergehend auszuschalten. Loggen Sie sich hierfür bei account.microsoft.com ein. Gehen Sie zu Sicherheit und dort zu Erweiterte Sicherheitsoptionen. Scrollen Sie ganz nach unten und benutzen Sie unter Wiederherstellungscode den Link Neuen Code generieren. Sollten Sie z.B. Ihr Smartphone verlieren und sich nicht mehr einloggen können, lässt sich dieser Reserve-Code genau einmal zum Einloggen und Abschalten oder ändern der Zwei-Faktor-Authentisierung verwenden.
Aufgepasst! Bei Exchange/Business-Accounts kann es sein, dass die Erstellung von Reserve-Codes nicht zugelassen ist. Sprechen Sie mit Ihrem firmeninternen IT-Support.