KI-Tipps
13.03.2024, 15:12 Uhr
Cleverer Assistent - Beste Tipps für Copilot von Microsoft
Der Copilot von Microsoft soll die Arbeit am Computer revolutionieren. Es handelt sich um ein Werkzeug, das künstliche Intelligenz (KI) nutzt. Wir zeigen, wie Sie dieses auf Ihrem PC einrichten und im Alltag einsetzen.

(Quelle: Shutterstock/AdriaVidal)
Unter dem Namen Copilot hat Microsoft einen KI-Assistenten lanciert, der tief in die Office- und Windows-Welt eingreift. Glaubt man den Versprechungen von Microsoft, wird er unsere Arbeit auf allen Ebenen vereinfachen: Egal, ob beim Recherchieren, Schreiben, Präsentieren, Kommunizieren oder beim Bearbeiten von Bildern und Daten oder der Bedienung von Windows: Der Copilot steht uns immer zur Seite und übernimmt nicht nur die repetitiven Arbeiten, sondern fördert auch kreative Lösungsansätze.
Installation
Copilot Einrichten
Um den Windows-Copilot zu starten, richten Sie am besten eine Verknüpfung auf Ihrem Desktop ein. Das ist in wenigen Schritten erledigt. So gehen Sie vor:
- Klicken Sie mit der rechten Maustaste auf eine freie Stelle auf Ihrem Desktop, um das Kontextmenü aufzurufen.
- Wählen Sie im Kontextmenü den Eintrag Neu und danach Verknüpfung, Bild 3.
- Geben Sie beim Eintrag Speicherort des Elements die folgende Zeile ein: microsoft-edge://?ux=copilot&tcp=1&source=taskbar, Bild 4.
- Klicken Sie auf Weiter.
- Geben Sie einen Namen für diese Verknüpfung ein (zum Beispiel Copilot).
- Klicken Sie auf Fertigstellen.
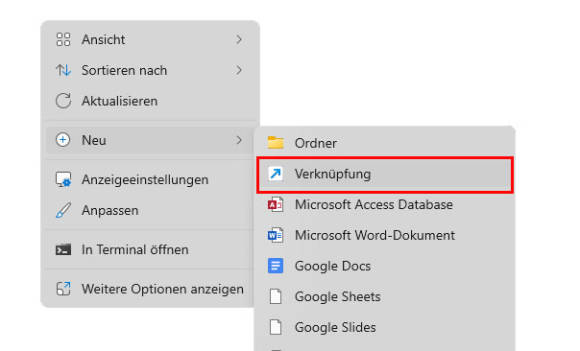
Bild 3: Erstellen Sie eine Verknüpfung zum Copiloten
Quelle: PCtipp.ch
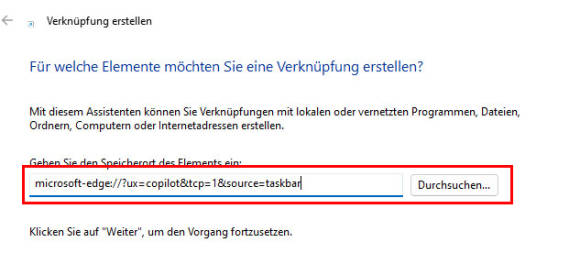
Bild 4: Der Pfad für die Verknüpfung
Quelle: PCtipp.ch

Bild 5: Dieses Symbol startet den Copiloten
Quelle: PCtipp.ch
Copilot benutzen
Einmal gestartet, bleibt der Copilot rechts im Bildschirm angedockt. Das heisst, auch wenn Sie ein Programm im Vollbildmodus öffnen, wird er nicht überdeckt.
Falls Sie bereits den Bing-Chat benutzt haben (die künstliche Intelligenz, die Microsoft zurzeit über die hauseigene Suchmaschine kostenlos zur Verfügung stellt), werden Sie feststellen, dass die Benutzeroberfläche fast identisch ist.
Fragen stellen
Das Eingabefeld für Ihre Fragen und Antworten finden Sie ganz unten im Windows-Copilot, Bild 6 A. Hier können Sie Ihre Aufgaben schriftlich verfassen, sobald Sie die Eingabe-Taste drücken, wird sie vom Copiloten verarbeitet. Erahnt der Copilot, welches Wort Sie als Nächstes schreiben möchten, wird es in grauer Schrift angezeigt.
Drücken Sie auf die Tab-Taste, wird der vorgeschlagene Begriff ausgeschrieben. Alternativ können Sie die Frage auch mündlich stellen. Klicken Sie dazu einfach auf das Mikrofon-Symbol B.
Zusätzlich haben Sie die Möglichkeit, Bilder in den Copiloten zu laden. Klicken Sie auf das Bild-Symbol unten links im Suchfeld C und wählen Sie ein Bild von Ihrer Festplatte (oder fügen Sie den Link zu einem Bild ein). Anschliessend können Sie angeben, was der Copilot mit dem Bild machen soll.
Der Unterhaltungsstil
Auf der Startseite vom Copilot wählen Sie auch den Unterhaltungsstil aus D. Dieser hat Einfluss auf die Antworten, die Sie erhalten:
● Kreativ: Der Copilot liefert auch originelle und überraschende Antworten. Dafür bleibt die Genauigkeit auf der Strecke.
● Ausgewogen: In diesem Modus erhalten Sie vom Copilot einen guten Mix aus Kreativität und Genauigkeit.
● Genau: Suchen Sie präzise Antworten, sollten Sie diesen Modus verwenden, der auf Fakten und Quellen basiert.
● Ausgewogen: In diesem Modus erhalten Sie vom Copilot einen guten Mix aus Kreativität und Genauigkeit.
● Genau: Suchen Sie präzise Antworten, sollten Sie diesen Modus verwenden, der auf Fakten und Quellen basiert.
Wichtig: Die Einstellungen wirken sich sowohl auf die Antworten als auch auf allfällig generierte Bilder aus.
Praktische Tipps
Der Copilot steht Ihnen als Chat-Programm zur Verfügung – das heisst, Sie können auf bereits gegebene Antworten eingehen, zusätzliche (Nach-)Fragen stellen oder die Antwort ergänzen lassen.
Möchten Sie das Thema wechseln, starten Sie am besten eine neue Konversation mit einem Klick auf das blaue Sprechblasen-Symbol neben dem Eingabefeld E.
Wenn Sie auf einen alten Chat zurückkommen möchten, finden Sie bisherige Unterhaltungen im Chatverlauf, der über das Uhren-Symbol oben links aufgerufen wird F. Für weitere Einstellungen klicken Sie auf die drei Punkte oben rechts im Fenster G. Ausserdem erhalten Sie in der Mitte des Fensters H mehrere Beispiele, was der Copilot alles kann. Durch Anklicken der Vorschläge werden diese jeweils ausgeführt.
Das kann der Copilot
Der Windows Copilot kann bestens helfen, Frage des Alltags zu beantworten: Sind Sie auf der Suche nach einem Rezept, einer Anleitung zum Erstellen einer Webseite oder Tipps für eine Reise oder Geburtstagsparty, finden Sie hier schnell eine Anleitung oder Inspiration.
Das ist aber längst nicht alles: Gerade für das Schreiben von Texten, Reden, Gedichten oder für das Umformulieren bestehender Texte haben Sie einen (fast) perfekten Assistenten. All diese Funktionen bietet zwar auch das bekannte Tool ChatGPT. Einen grossen Unterschied gibt es aber: Der Copilot gibt Ihnen nicht nur Anweisungen, sondern verlinkt auch Beiträge, die er für das Generieren von Antworten verwendet hat. So können Sie jederzeit sehr einfach überprüfen, ob die Antworten plausibel sind.
Für das Formulieren der Aufgabe gilt: Je mehr Kontext Sie mitgeben, desto passender wird die Antwort. Das könne Sie einfach ausprobieren, indem Sie es mit zwei Beispielen austesten:
- «Gib mir Ideen für eine Geburtstagsparty.»
- «Ich bin Vater einer siebenjährigen Tochter. Ihre Lieblingsfarbe ist Rosa, sie spielt gerne mit Lego. Gib mir Tipps für eine Geburtstagsparty mit sieben Gästen im Alter meiner Tochter und mache mir Vorschläge für den Ablauf der Party.»
Wichtig: Egal, was Ihr Thema ist: Der Copilot arbeitet im Chat-Modus. Sie können jederzeit Nachfragen stellen, Präzisierungen verlangen oder den Windows-Copilot fragen, seine Antwort mit Ihren Inputs zu ergänzen oder verlängern.
Windows-Befehle ausführen
Einige Windows-Einstellungen könne direkt via Copilot verändert werden. Möchten Sie zum Beispiel im Dunkel-Modus arbeiten, geben Sie Dunklen Modus aktivieren ein. Windows fragt nach, ob Sie das wirklich möchten, und nach einem Klick auf Ja wird der Modus aktiviert.
Hier einige weitere Beispiele, die zuverlässig funktionieren:
- Word öffnen
- Ton ausschalten
- Screenshot erstellen
- Meine Fenster andocken
Sie können den Windows-Copilot auch zur Problemlösung einsetzen, indem Sie Bemerkungen wie «Meine Kamera funktioniert nicht» oder «Ich kann mein Gerät nicht aktualisieren» eingeben.
Mit Website-Inhalten arbeiten
Der Copilot kann auf Inhalte von Webseiten zugreifen, allerdings nur, wenn zum Surfen der Microsoft-Webbrowser Edge verwendet wird. Des Weiteren müssen Sie oben im Copilot via die drei Punkte die Einstellungen aufrufen, Bild 7 A, und bei Microsoft Edge-Inhalte für Bing Chat freigeben den Schalter auf Ein stellen B.
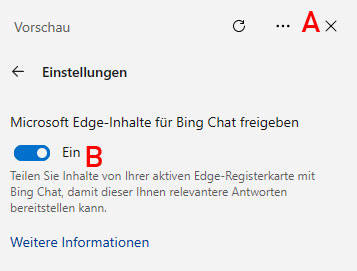
Bild 7: Für den Zugriff auf das Internet braucht es die Microsoft-Tools Edge und Bing
Quelle: PCtipp.ch
Der Copilot kann auch Webseiten anschauen, die nicht in Edge geöffnet sind. Dazu geben Sie einfach die Adresse der Webseite in Ihrer Frage mit, zum Beispiel: «Was sind die neusten Meldungen auf pctipp.ch?».
Beachten Sie dabei, dass Sie in den Resultaten aktuelle, aber nicht unbedingt die neusten Ergebnisse sehen werden.
Arbeiten mit Bildern
Dank der Funktion Bing Image Creator kann der Copilot für Sie aus Text Bilder erstellen. Je genauer Sie dabei angeben, was Sie sehen möchten, desto besser wird das Resultat. Wir haben das folgende Beispiel ausprobiert: «Erstelle ein Bild mit einem Kind, das einen Ballon hält und in die Ferne schaut». Der Bing Image Creator liefert jeweils vier Vorschläge in einer Auflösung von 1024 × 1024 Bildpunkten, Bild 8.
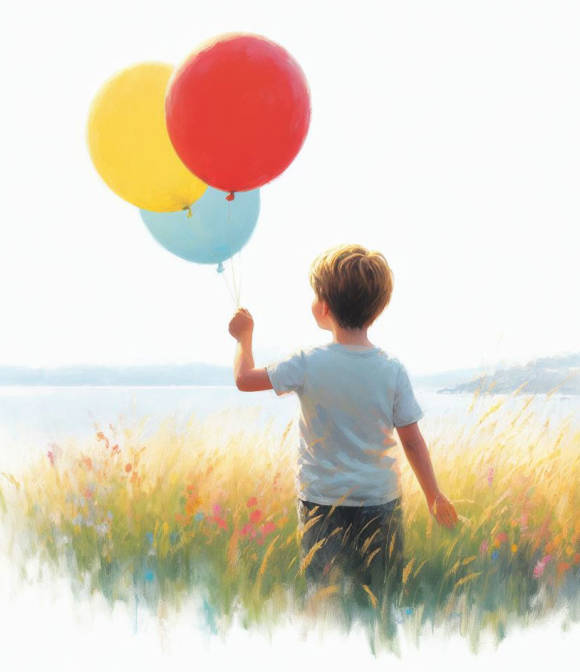
Bild 8: Der Copilot kann auch Bilder erstellen
Quelle: PCtipp.ch
Das sollten Sie beachten
Der Copilot arbeitet mit dem Tool GPT (für Text; Generative Pre-Trained Transformer) und mit DALL-E (für Bilder); beide vom Unternehmen Open AI. Diese Modelle verwenden Wahrscheinlichkeiten und besitzen keine eigentliche Intelligenz. Es ist deshalb möglich, dass Sie Antworte erhalten, die zwar plausibel tönen, aber inhaltlich nicht korrekt sind.
Nutzen Sie deshalb den Copilot zur Inspiration und überprüfen Sie alle Resultate. Im Umgang mit KI-Tools sind ausserdem viele rechtliche und ethische Fragen bisher nicht geklärt. Wenn Sie die Inhalte nicht privat nutzen, sollten Sie zwingend angeben, dass sie mithilfe von künstlicher Intelligenz erstellt wurden. Von Copilot erstellte Bilder dürfen Sie verwenden, solange Microsofts Bing-Logo (meist in der unteren linken Ecke) darauf sichtbar ist.
Zukunft und Fazit
Und die Zukunft?
Microsoft wird seinen Copilot Schritt für Schritt in die gesamte Office-Palette integrieren (Outlook, Word, Excel, PowerPoint etc.). Ziel ist es, die Effizienz bei der Arbeit zu steigern, sodass mehr Zeit für Kreativität bleibt.
Inwieweit diese Funktionen Privatanwendenden zur Verfügung gestellt werden, ist zurzeit noch unklar. Für Firmen sollen die Funktionen rund 30 US-Dollar pro Monat kosten.
Fazit: sehr nützlich
Obwohl der Funktionsumfang von Copilot noch stark erweitert wird, taugt er schon heute gut als Windows-Assistent im Alltag. Vieles, wofür man früher Google nutzte, kann direkt mit der KI von Microsoft gemacht werden. Das spart Klicks und Zeit.
Trotzdem gibt es noch einiges, was besser sein könnte: Die Kommunikation mit Windows (für Systemeinstellungen und ähnliches) steckt noch in den Kinderschuhen. Bildanpassungen funktionieren noch nicht zuverlässig.
Umso gespannter sind wir auf die Integration von Copilot in die Office-Palette. Sobald dies konkreter wird, werden wir natürlich auch das austesten und entsprechende Praxistipps liefern.
Autor(in)
Beat
Rüdt








